Course Downloads
Description
Lights, camera, actions!
In this tutorial, learn how to record your work in Photoshop and replay it back at any time, saving time when executing common tasks!
Share
The Benefit of Actions
In the early days of Photoshop, every alteration that was made to a photo was permanent. This was known as a “destructive” program. Today, all of the alterations that you make are essentially “laid over” the top of the photo, so you never alter the original photo. This also means that any and all changes you make to a photo can be deleted and erased. One of the many tools for deleting and erasing corrections in Photoshop is the History, which is essentially a log of each action you have taken.
What Are Actions?
Everything you do in Photoshop is considered an action. When you open a file, that is an action. When you change a font or color in a type layer, that is an action. Sometimes, larger tasks can be broken down into shorter series of easily fixable actions. For instance, when you are working with the Quick Selection or Magnetic Lasso tool, each time you click your mouse, it gets logged as one action. This is important because if you mess up, you won’t lose all your selection work up to that point. You can simply delete what you did since the last mouse click, or since the last action was logged.
Why Are Actions Important?
Each action you take is editable. In many other programs, you can undo your work by simply clicking an undo button or hitting “command+Z” on a Mac. While “command+Z” and undo work in Photoshop, they only work on the last action, which means you can’t use them to delete more than one action. Your History, however, will contain a long list of each action you have taken since you first opened the file. Sometimes, when you are working on an image, you may realize that the effect you were going for is not working for you. To get to that point, however, you may have taken 10 to 30 individual steps. Instead of going back and undoing a single action 10 to 30 times, you can simply go up to your History and delete the one action where you went off course. Everything after that point will also be deleted.
One useful thing about this system is that rather than simply blindly undoing a bunch of work, you can actually see a list, which will allow you to decide which specific action you want to go back to. For instance, lassoing a large, detailed, or intricate image can be time-consuming, so if you mess up something after you have it lassoed, you don’t want to delete your work all the way back to before it was lassoed. Your History allows you to pick an action and delete every action after that point, without deleting any of the work you did before it.
For more tips and tricks, check out our tutorial videos on all of Photoshop’s actions.
Reviews
New & Popular Tutorials
Training Site in
the World
Tutorials!
Ratings
and Counting
Subscribers
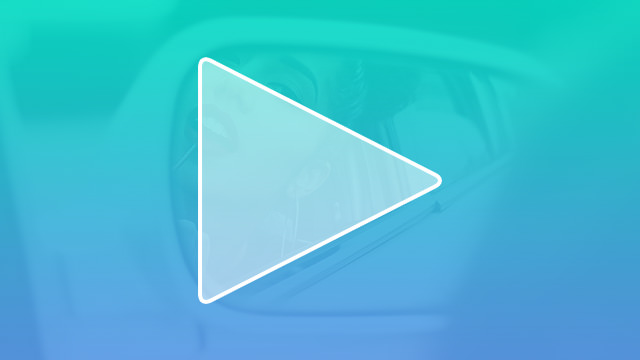
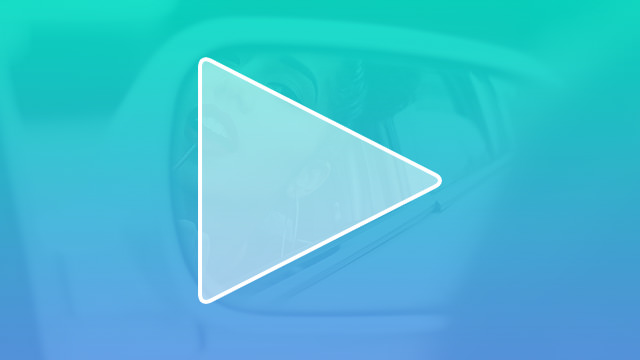
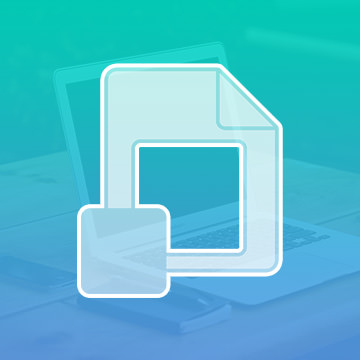
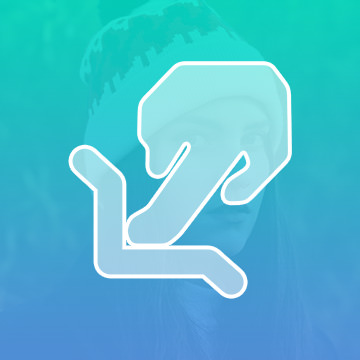
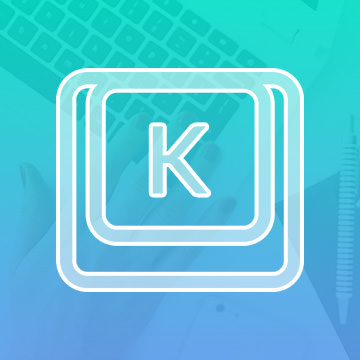











Thank you. That was very clear.