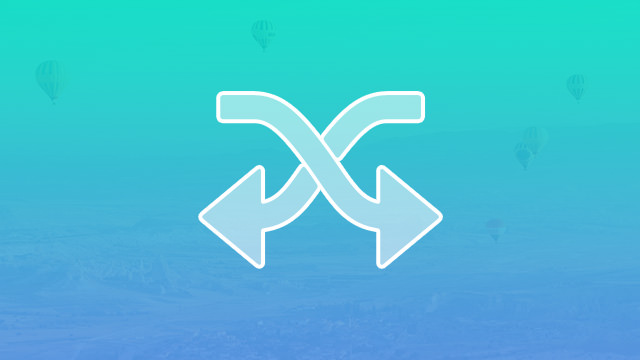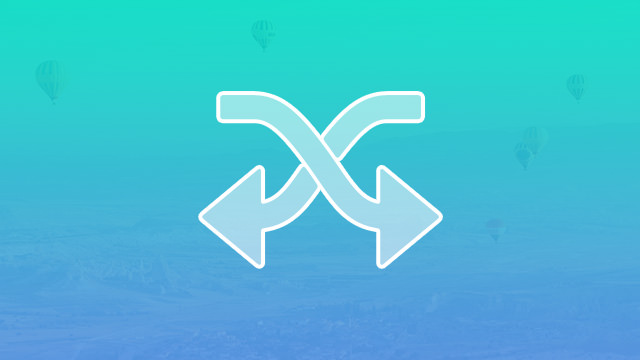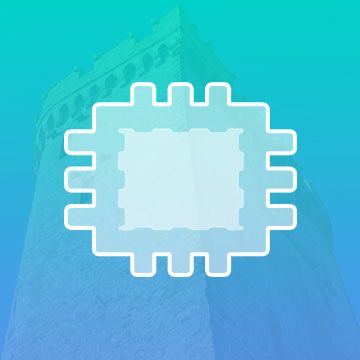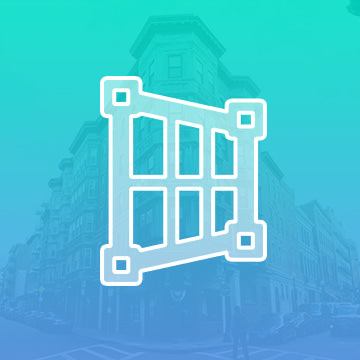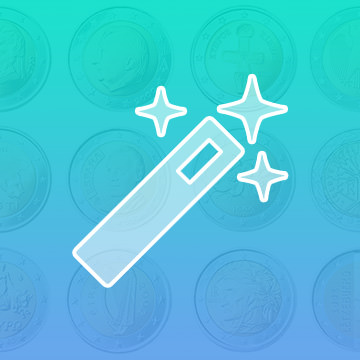Course Downloads
How to Use the Content Aware Move Tool in Photoshop
-
Add to
favorites
-
DifficultyEasy
-
Videos1
-
Software
description
Photoshop keeps getting smarter and smarter! The Content Aware Move Tool will allow you to move an object in your photo and fill in the gap where it used to be by automatically sampling other areas of a photo.
In this tutorial, learn how to use the Content Aware Move Tool to relocate objects in a photo!
THIS COURSE INCLUDES
- 1 Sample Image
Share
What is Content Aware?
Perhaps one of the reasons for the enormous popularity of Photoshop is the increasing number of complex edits that can be made by the program itself. At one time, every edit had to be created by manually selecting a number of different elements, filters and effects, which generally required a professional skill-set. Now, a vast number of filters and effects can be automatically applied by the program itself, which helps make even the most novice Photoshop user produce fairly professional results. One of Photoshop’s most powerful automatic editing tools is called the Content Aware Move.
What Is the Content Aware Move Tool?
The Content Aware Move tool allows you to choose an element to transfer from one photo to another, placing it seamlessly so that it looks like it naturally belongs. This tool makes it possible to do so without needing professional-level Photoshop skills.
While it is fairly easy to cut an image from one photo and paste it into another, making the edit look smooth and natural so that it doesn’t look “Photoshopped” is a whole different issue. This is where the Content Aware Move tool comes in.
Once you select an area of an image that you want to move to another image, the Content Aware Move tool will analyze the outline of both the image you are moving and the area you want to move it to. It will then blend the pixels between the new content and the background content to create a smooth, seamless look.
You’re Still in the Driver’s Seat
While the program itself makes a great number of decisions about how to best blend the content together, you still have a good deal of control over how you want the end result to look. There may be times when you don’t actually want the content you are moving to blend completely seamlessly with the background content you moving it into, such as when you are making a collage. This is where Photoshop allows you to give input into how well you want the content to blend together.
There are two primary input values that you can use to control the end result: structure and color. For structure, you can tell the program how closely you want the edit to match the existing texture. Color gives you options to determine how closely you want the color of the content you are moving to match the color of the content you are moving it to. The higher these two values, the more closely the program will match the content; the lower the values, the more loosely the program will match the moved content to the existing content.
For more great tools, tips and Photoshop tricks, view our wide selection of tutorial videos to help you get the most from Photoshop.
Reviews
There are no reviews yet.
New & Popular Tutorials
Training Site in
the World
Tutorials!
Ratings
and Counting
Subscribers