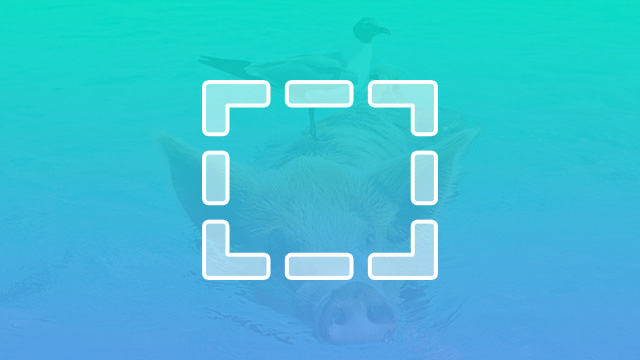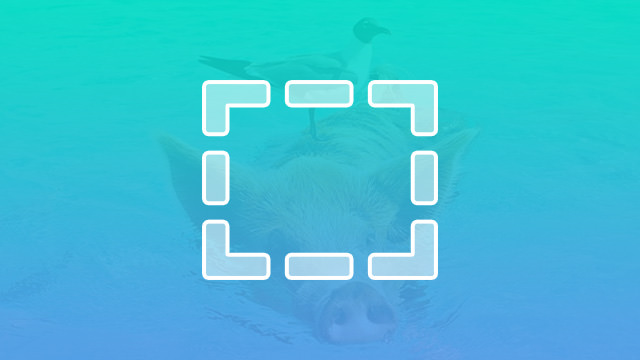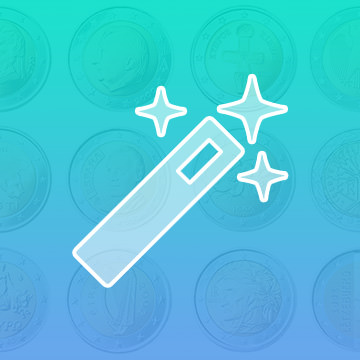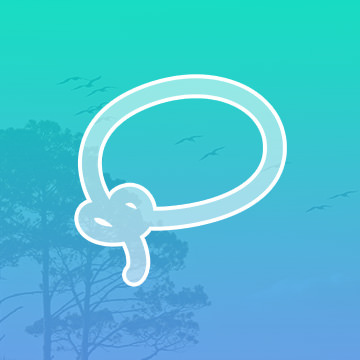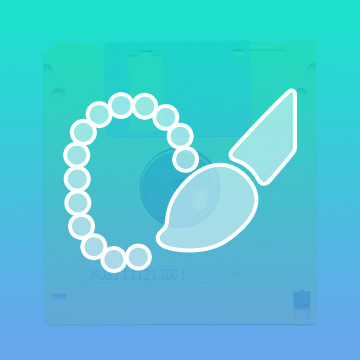Course Downloads
How to Use the Marquee Tool in Photoshop
-
Add to
favorites
-
DifficultyEasy
-
Videos1
-
Software
-
IncludesSample Image
Description
Want to change just part of a photo? Selections are your dance partner, and the Marquee Tool is the promo king!
In this tutorial, learn to use multiple variations of the Marquee Tool to make rectangular and elliptical selections in Photoshop.
THIS COURSE INCLUDES
- 1 Sample Image
Share
What is the Marquee Tool?
The Marquee tool is fundamental for any Photoshop user, and if you don’t already know how to use it, now is the time to familiarize yourself with this essential feature. Select square, rectangular or circular items without having to precisely outline them. This tool is often called “marching ants” because that’s what the selection looks like on the screen. You can also change the hue and saturation of isolated objects without impacting the entire layer using this feature. If you want to eliminate an object from the image altogether, use your Marquee tool to make it magically disappear.
What Does the Marquee Tool Do?
The Marquee tool is one of many selection tools in your Photoshop arsenal, and it happens to be the easiest to use. The Lasso tools are great if you need precise outlining, and the Magic Wand is suitable if you have clearly defined color ranges, but only the Marquee tool allows you to select an entire section of your document — or the entire document — with a quick sweep of your mouse. But that’s not all it does.
Common Uses for the Tool
The Marquee tool has a number of different uses in Photoshop that make your work just a bit easier. With the Marquee tool, you can quickly and easily:
- Select objects for color change
- Cut objects from an image
- Cut objects into a new layer
- Replace part of an image with a new object
More Uses for the Marquee Tool
With the Marquee tool, you can feather a selection or add to it using the addition or subtraction buttons on your keyboard. This can be faster than placing dots around the entire selection. Imagine if you don’t like the color of the model’s dress in your image; you can draw a rectangle around her dress and then use the subtraction keys to remove her arms from the selection. This makes it simple to change the hue of the dress to another color without also changing the color of her arms.
Fixed Ratio Selection
If you need a bit of extra precision, you can use the Fixed Size or Fixed Ratio settings available from the Options bar. With Fixed Ratio, you can choose the exact height-to-width dimensions for your selection. With the Fixed Size option, you can set the exact height and width. These settings are highly useful if you have a project with specific size demands.
Make quick selections, change color hues, remove items and feather your selections with the Marquee tool. This is one of the simplest tools that Photoshop has to offer, and it’s also one of the most versatile. To learn more helpful tips and tricks, check out our tutorial video.
Reviews
There are no reviews yet.
New & Popular Tutorials
Training Site in
the World
Tutorials!
Ratings
and Counting
Subscribers