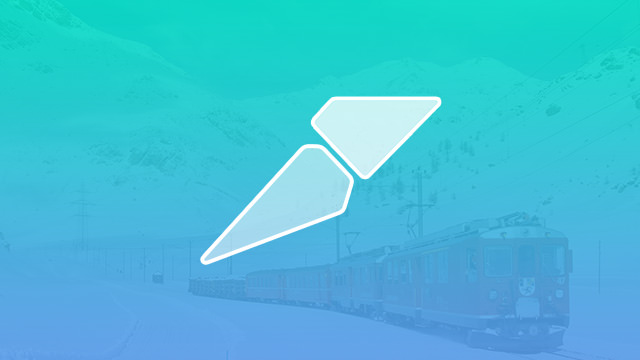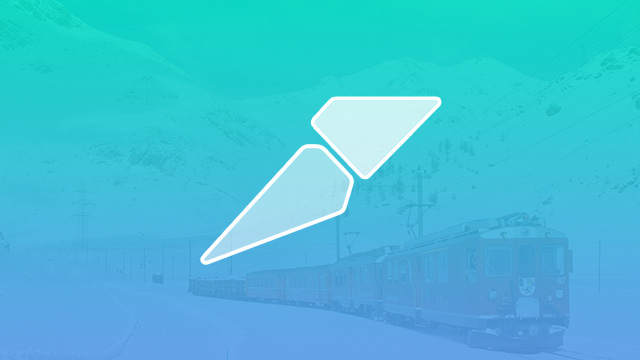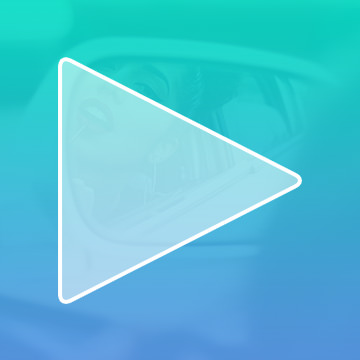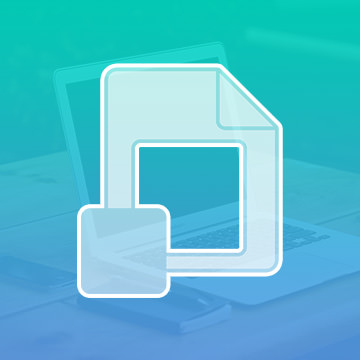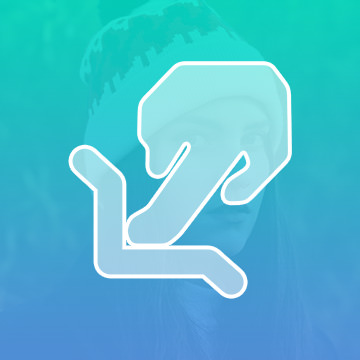Course Downloads
How to Use the Slice Tool in Photoshop
-
Add to
favorites
-
DifficultyEasy
-
Videos1
-
Software
-
IncludesSample Image
Description
Sell it by the slice? I’ll take mine with pepperoni!
In this tutorial, learn to use the Slice Tool to cut up an image and prepare if for the web.
Share
What is the Slice Tool?
The Slice tool is one of those slightly obscure Photoshop tools that most users will never even tinker with. If you take the time to familiarize yourself with it, though, you’ll find that it’s remarkably useful. It’s as easy to use as the Crop tool, but it’s far more versatile. It’s even a favorite among graphic designers and app developers who need to divide high-resolution photos into segments. But what does it actually do?
Deconstructing the Slice Tool
If you’ve worked with Photoshop or even Microsoft Paint, you’re probably familiar with cropping. You create a marquee over a section of an image, and everything outside that section disappears like magic. That’s sort of how the Slice tool works, except for the disappearing part. With the Slice tool, you select a square or rectangular area that you want to preserve, but rather than deleting everything else, you can export that selected area to its own fresh Photoshop document. You can also create multiple slices and save each one as its own document.
Why Do We Need the Slice Tool?
On the surface, the Slice tool might seem like a redundant feature. After all, if you only want to preserve a section of the image, why not just crop it? Well, let’s say you’re designing a website, and you need to create a custom background that’s suitable for both the desktop and mobile versions of the site. You need the full image for the desktop background, but you also need to extract a smaller, modified portion that will look presentable on a smartphone screen. This is one area where slices come in handy. You can extract a slice of your original background image without losing the original.
And yes, there are other ways to achieve the same goal. For instance, you can use the Marquee tool to select the area you want to preserve, and then you can just copy and paste the selection into a new document. That’s a perfectly acceptable way to get the job done, but it requires several more steps than just using the Slice tool to isolate and export your desired section. Once you get the hang of using the tool, you’ll find that you can create new documents in seconds even if you need to save two, four, 16, or even 64 individual slices.
Additional Features
If you don’t get the margins to line up perfectly the first time, you’re not out of luck. Using the Slice Select tool, you can also modify your existing slices. Use this tool to change the dimensions or move a slice to a more favorable location before exporting. For more slicing tips and tricks, check out our helpful tutorial video.
Reviews
There are no reviews yet.
New & Popular Tutorials
Training Site in
the World
Tutorials!
Ratings
and Counting
Subscribers