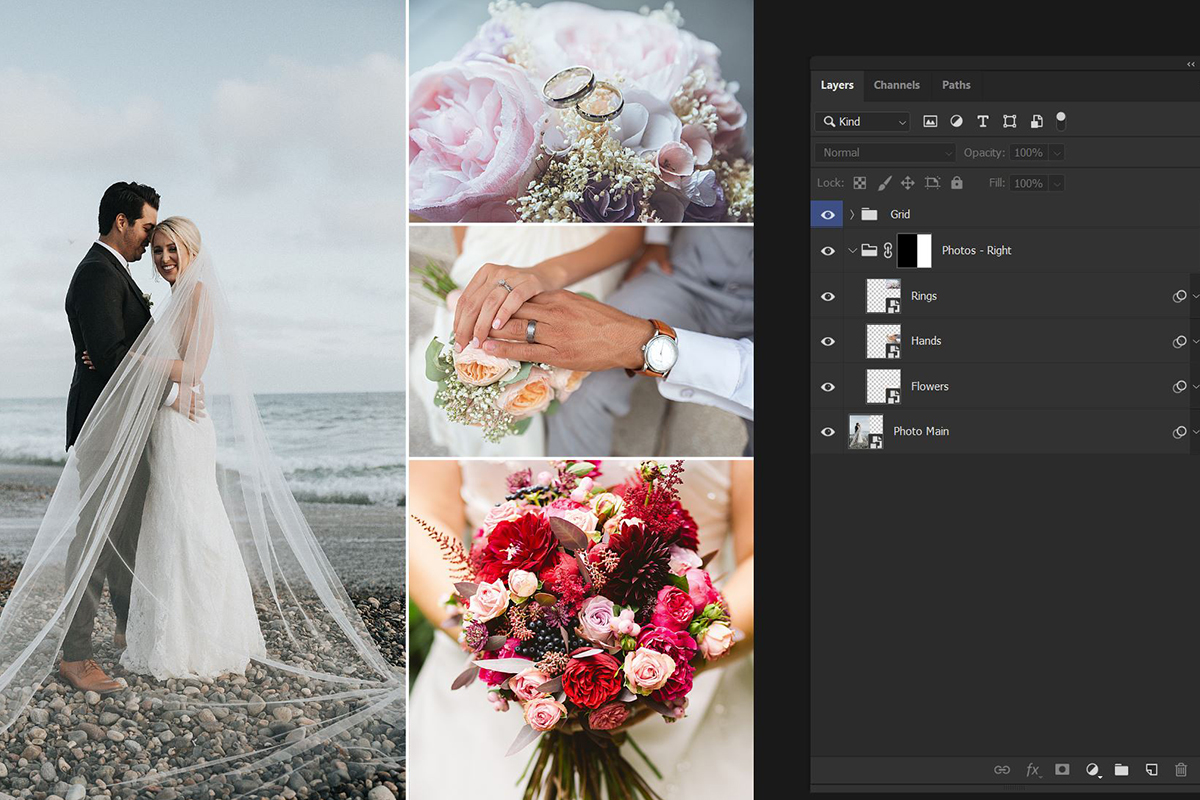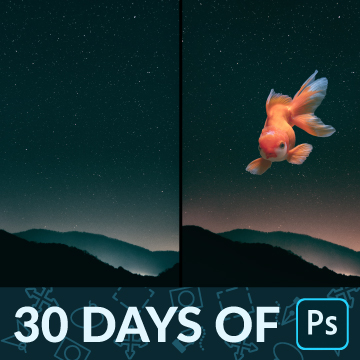download sample images
description
A non-destructive workflow will save you a lot of time and frustration while you edit–and Smart Objects make working non-destructively easier than ever! Learn how Smart Objects can allow you to transform and scale images without ever losing resolution, and can let you apply filters that can be changed or removed at any time.
This is Day 13 of our 30 Days of Photoshop series. Follow along with all 30 episodes as we explore the magic of Photoshop together!
Watch Next
30 days of photoshop
Sign up to receive email updates to keep you going, sample images to follow along, and a printable calendar to keep track of your progress!
Share
Smart Editing with Smart Objects
What are Smart Objects?
Smart Objects allow you to create a reference of any Layer in Photoshop. It makes a virtual copy of the image that you can transform and change in any way that you want, but no matter what, you can always get back to your original, full-quality photo. For example, if you’re working in a project that requires a lot of trial-and-error with resizing Layers, Smart Objects can save you a lot of frustration. Normally, if you take a Layer and shrink it down to a smaller size, and then go back and try to make it larger, it will have lost quite a bit of information and resolution. By making it a Smart Object first, you can resize it as much as you want without ever losing a pixel of data.
Smart Filters
Being able to resize at will is great, but Smart Objects have another great use. Normally applying a filter, like Gaussian Blur, to a Layer would cause that Layer to be blurred permanently. You can’t go back and adjust the amount of blur, you would have to start from scratch.
Smart Objects allow you to use Smart Filters, which are a non-destructive way to add Filters to any Layer. Best of all, you can double-click on any Smart Filter to go back and make changes or adjustments to the Filter. Want less of a blur? Double-click on the Gaussian Blur Smart Filter and adjust the sliders as much as you want.