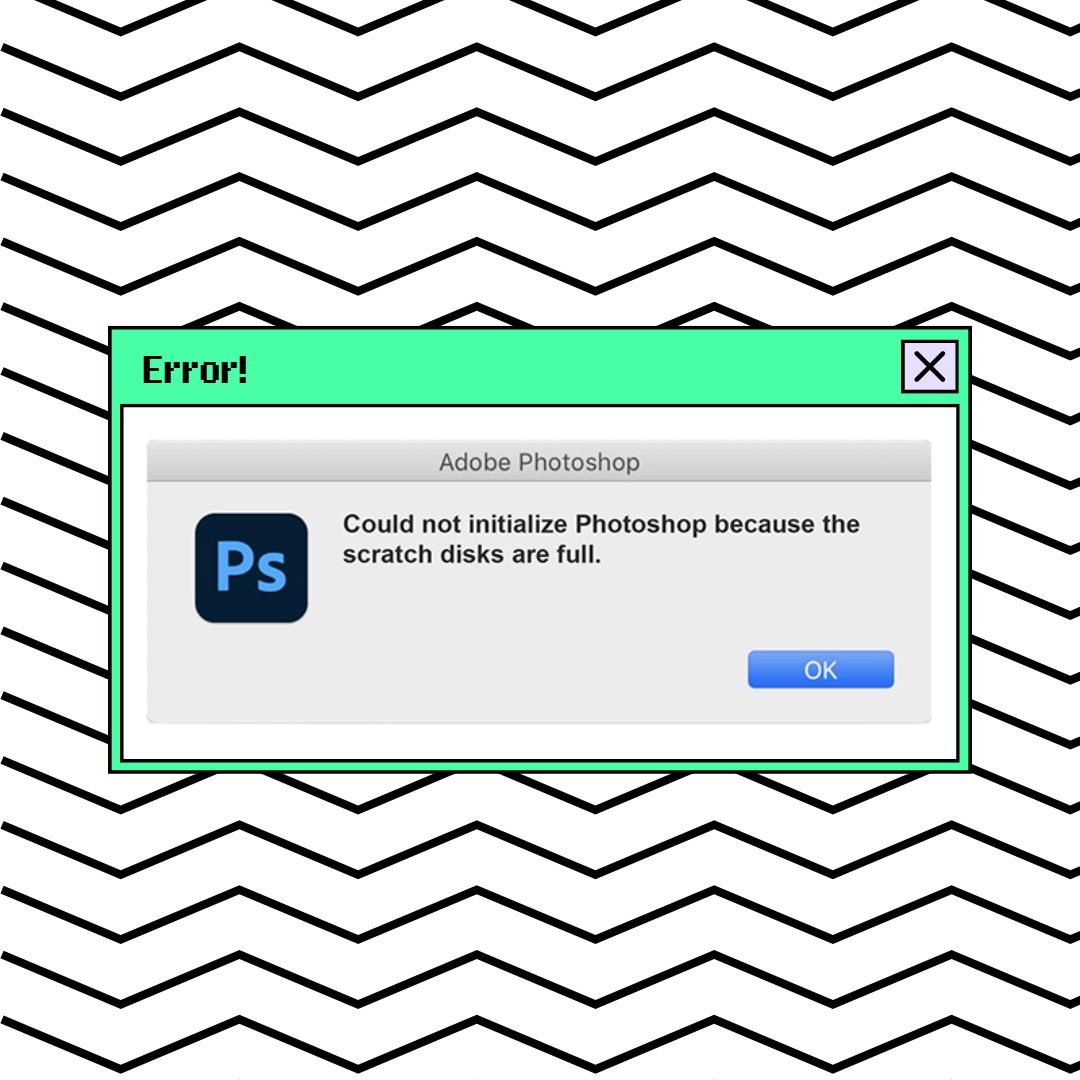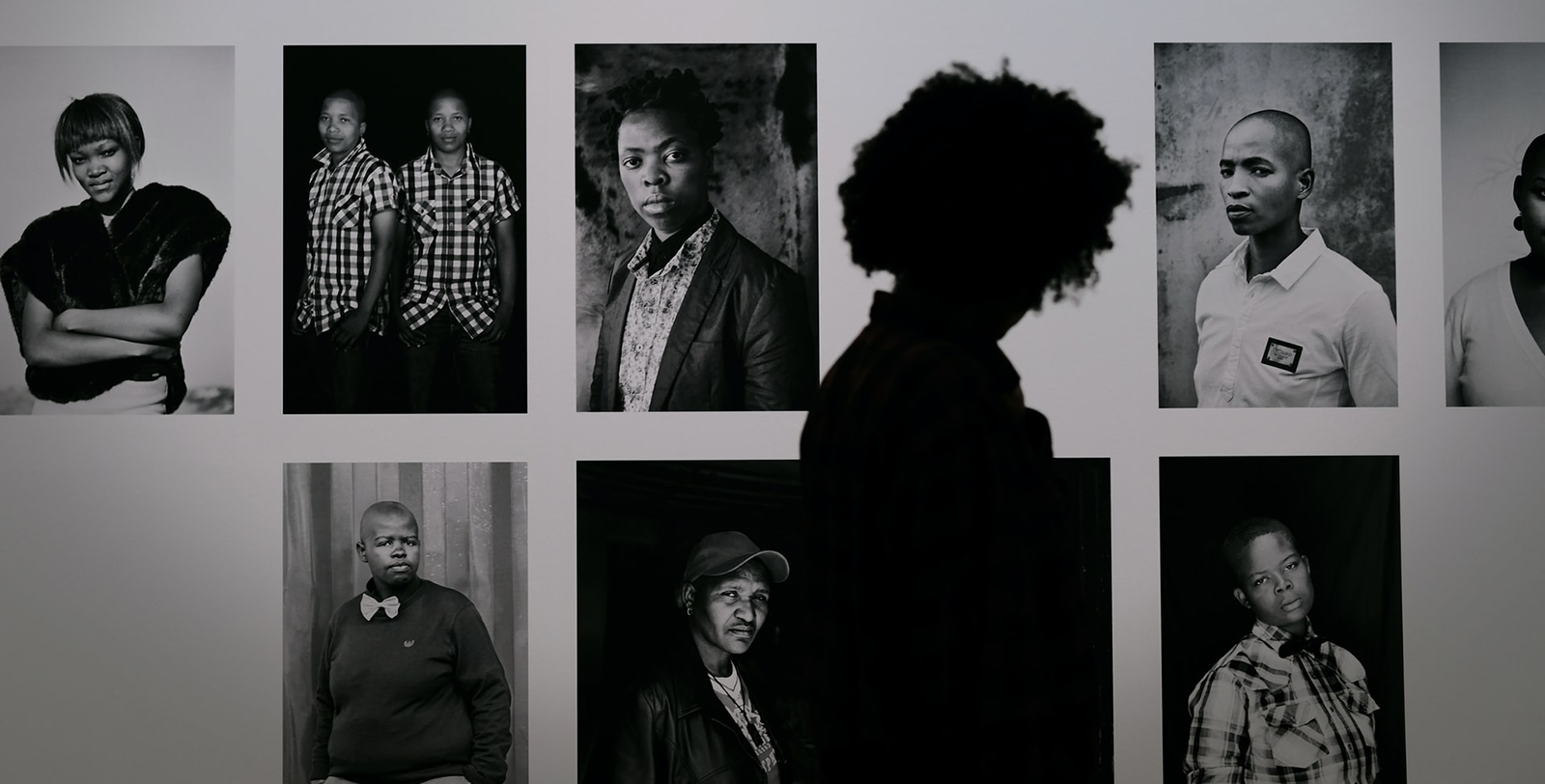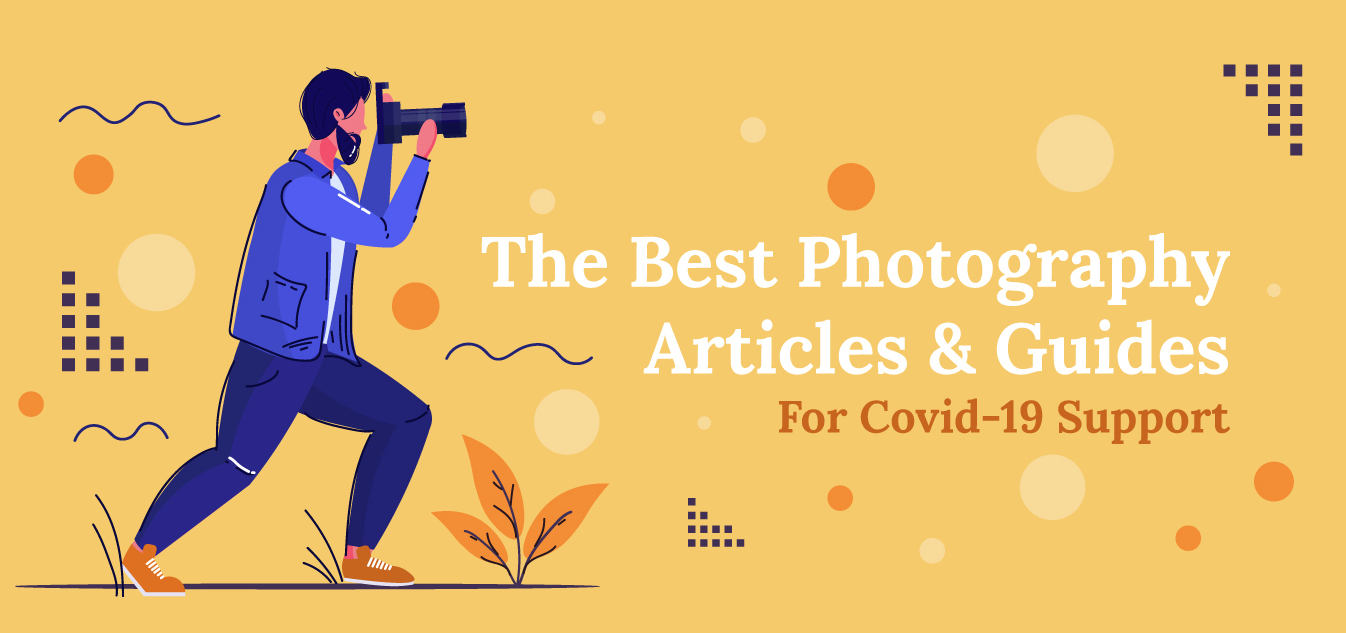The 20 Photoshop Keyboard Shortcuts You Need to Memorize
We all want to move faster in Photoshop. We want to edit faster, add elements faster, export faster and spend as little time as possible searching menus and trying to remember where something is located.
For those who have mastered keyboard shortcuts, their fingers rarely leave the keyboard other than to move their mouse or tablet pen.
The more Photoshop keyboard shortcuts you can memorize, the more intuitive this virtually limitless program becomes. To help you make the most of your Photoshop experience and really master the tools available, we’ve put together a list of the top time-saving keyboard shortcuts.
You’ve probably searched for some of these shortcuts before, but too often, you’ll find an article about Mac and not Windows, or vice versa. We’ve got you covered; here are the top Photoshop keyboard shortcuts – for both Mac and Windows – that every photo editor should remember.
Save/Save As
It only takes a single stray keystroke for hours of hard work to slip away in a puff of smoke. That’s why, in the Photoshop world, it is always important to save early and save often. With the Command+S for Mac (Control+S shortcut for Windows), you can rest assured that your edits are safe without interrupting your workflow. If you need to use the Save As option instead, you can use Command+Shift+S or Control+Shift+S.
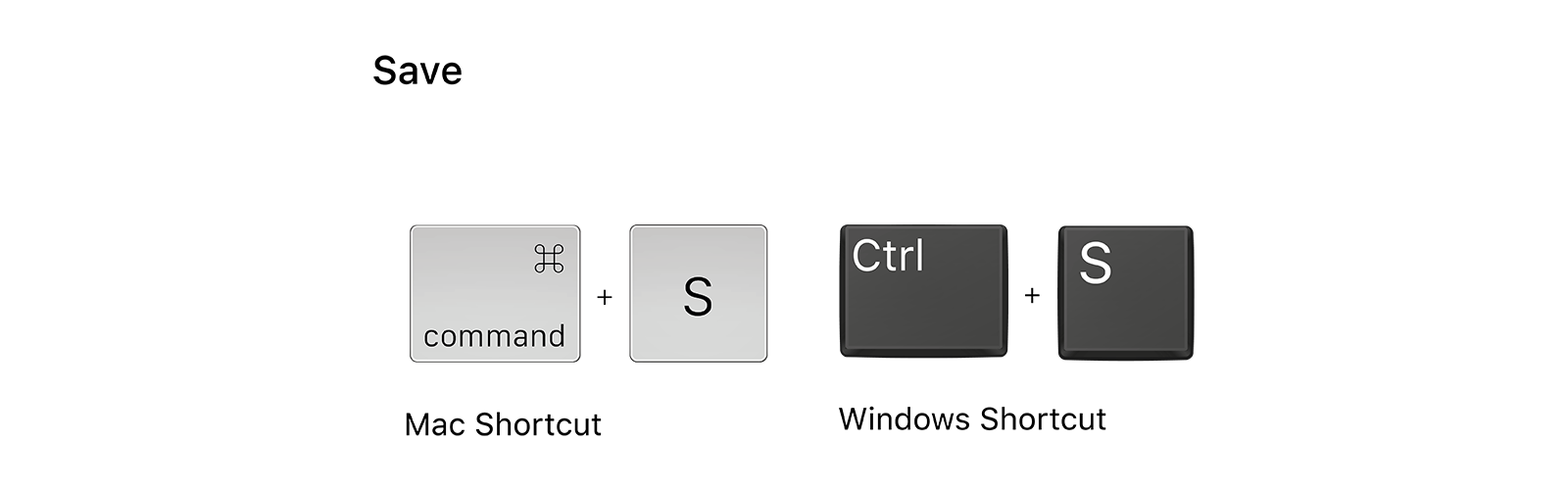
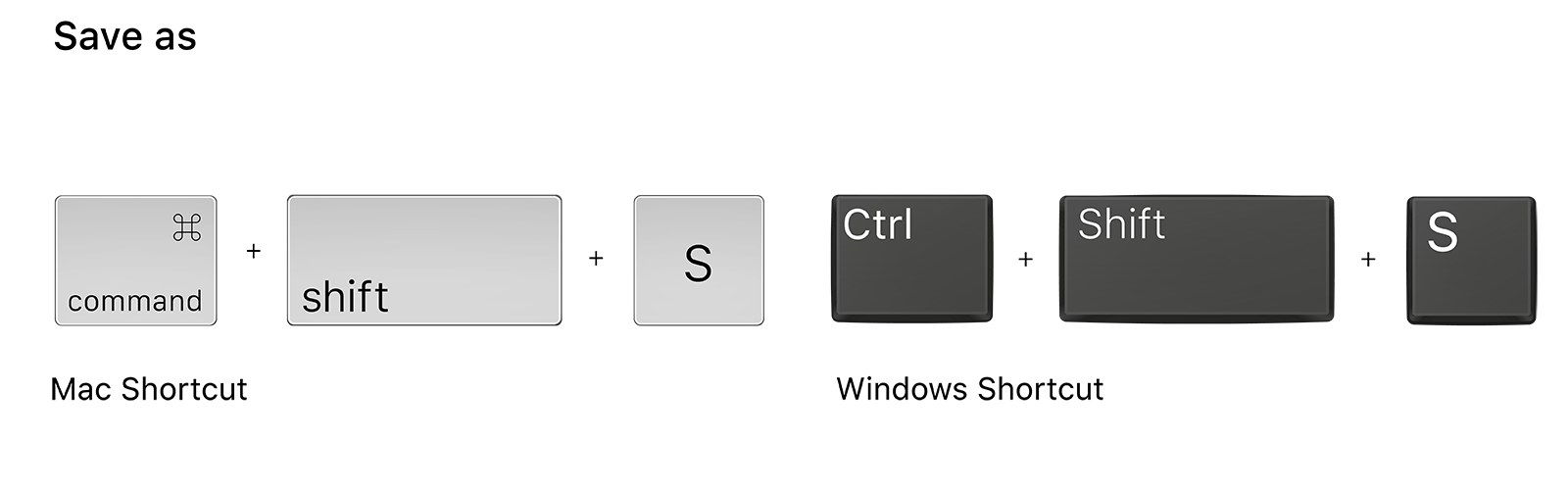
Undo/Redo
Photoshop 2019 makes it a breeze to edit non-destructively, but not every change requires its own layer. If you just need to step backward a few paces, Command+Z (Control+Z for Windows) will undo your last actions. By default, Photoshop only stores a limited number of steps; however you can adjust that number in Edit > Preferences > Performance > History States and change the number to whatever you want. Just remember that the more steps you choose to save at a time, the more scratch disk space you will need. To step forward again, use the Command+Shift+Z (or Control+Shift+Z) shortcut.
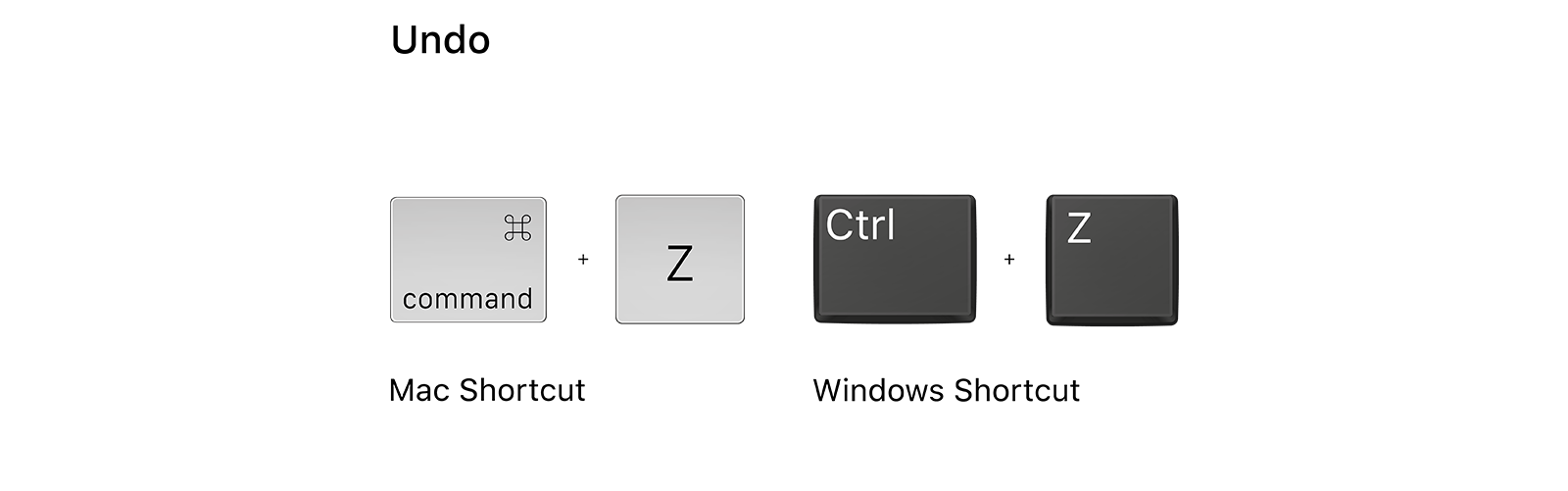
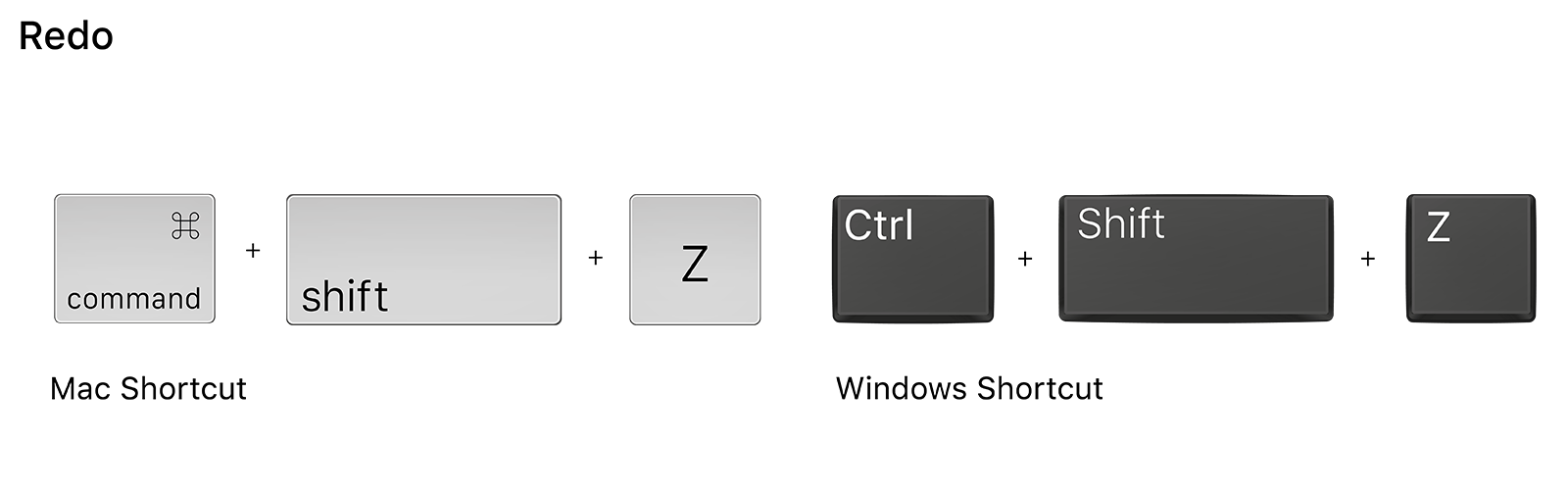
Cut/Copy/Paste
Cut, copy, and paste are three of the most used commands in a photo editor’s toolkit. Press F2 for cut, F3 for copy, and F4 for paste to save a little extra time in your workflow.
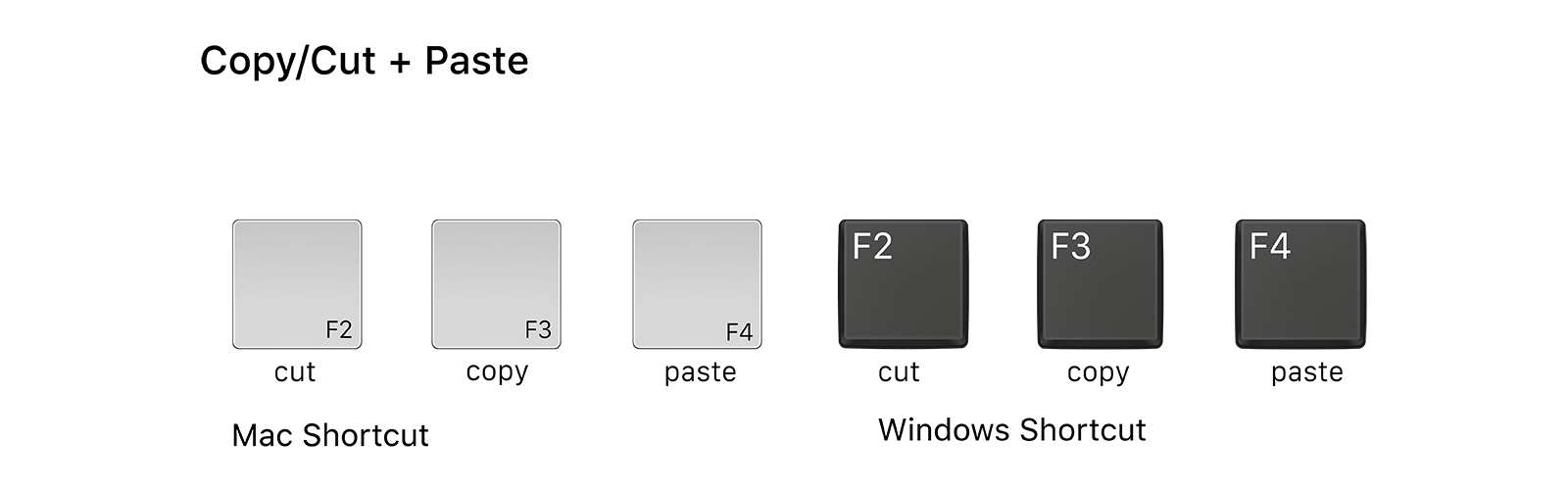
Crop
As a photographer, you probably have a friendly relationship with your Photoshop crop tool; no matter how carefully you frame your shots, you probably won’t get it right in-camera every time. Use the C key to open your cropping options quickly so you can move on to the more serious edits.
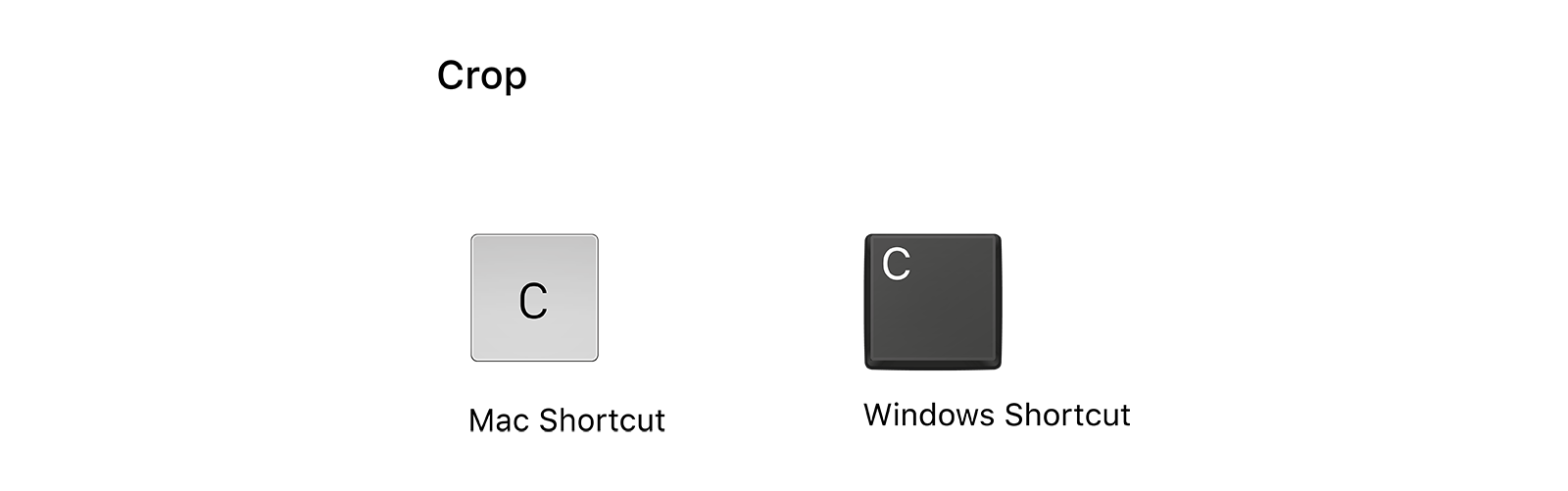
Eraser
Need to get rid of some pixels? Access the eraser tool using the E key. They’re as good as gone!
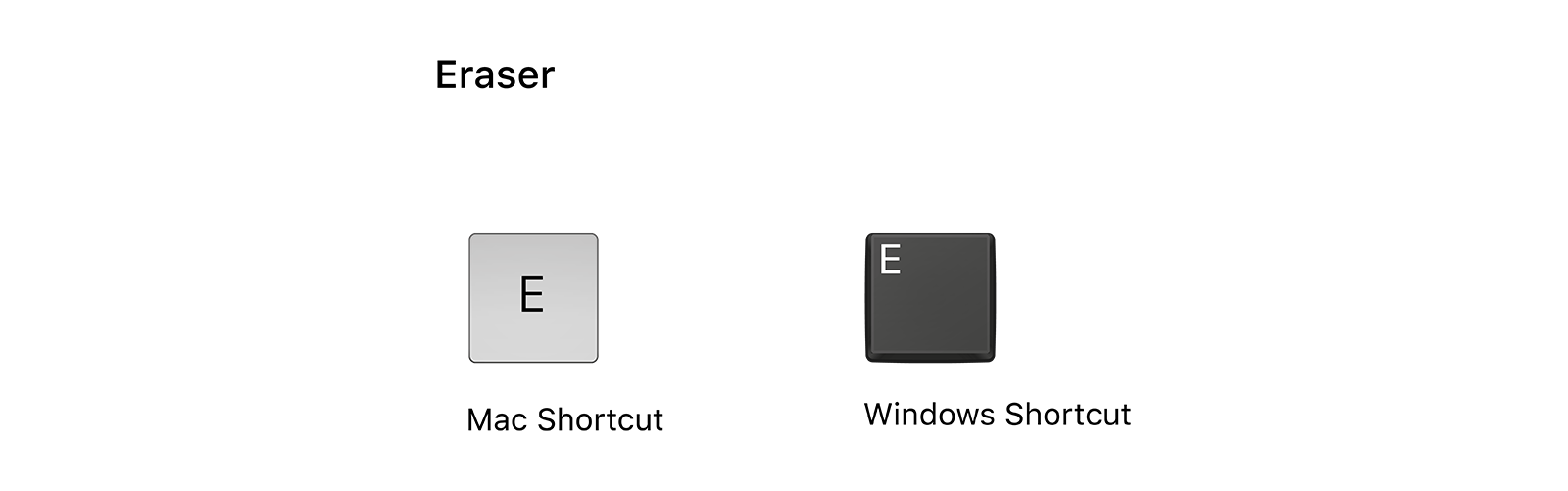
Rotate
When you’re working with a graphics tablet, you may find that editing a stationary image can be a little counterintuitive. To activate the rotate tool and turn your canvas to a more comfortable angle, use the R keyboard shortcut. When you are done, just press Escape to return your canvas to its original orientation.
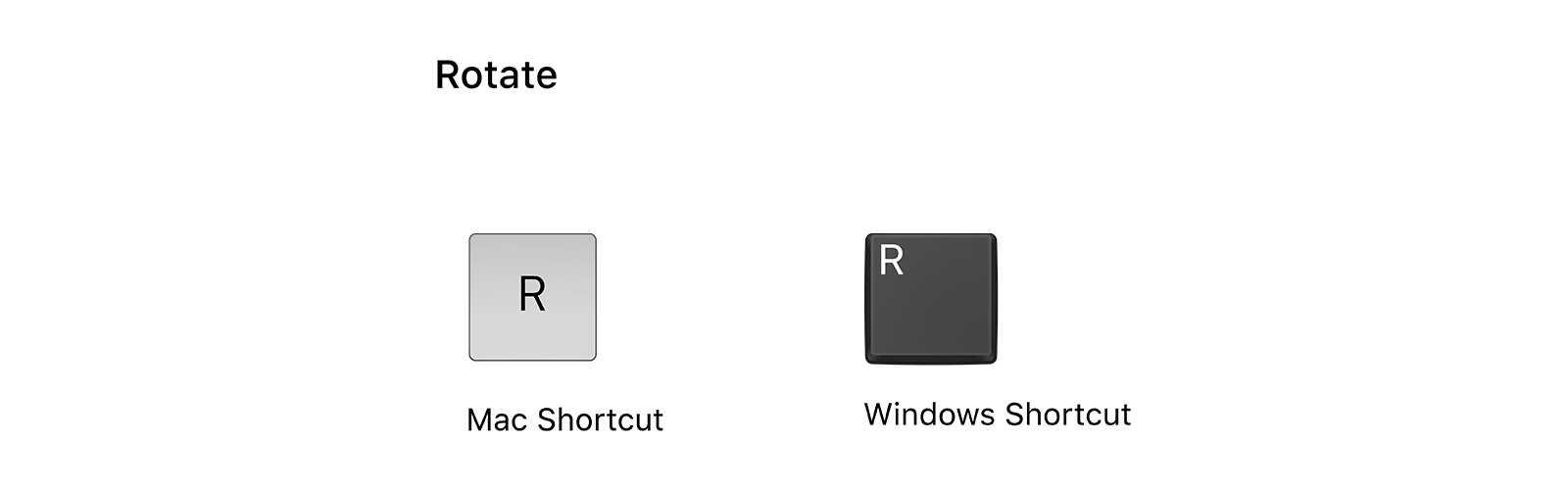
Zoom
Is that a freckle on the groom’s nose or a speck of dirt? Find out without breaking your stride by using the zoom in and zoom out shortcuts. Get up close by pressing Command + on a Mac, and then return to normal size with Command – (for Windows, use Control + and Control -).
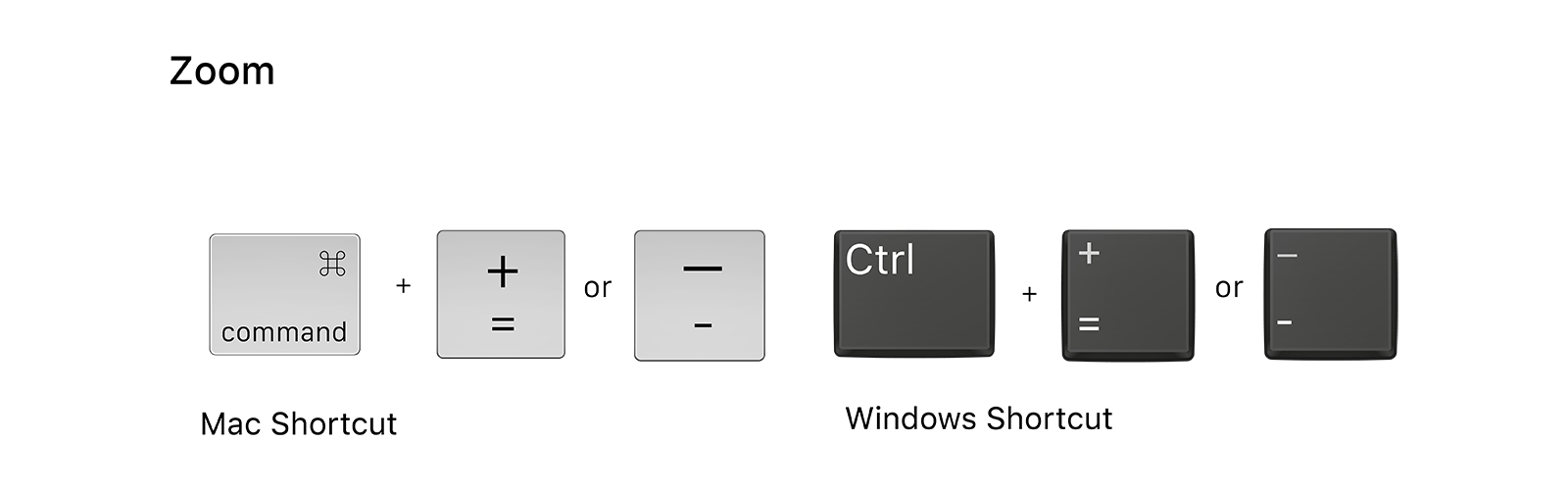
Spot Healing Brush
It turns out that what you thought could be a freckle is actually acne. You can do some speedy retouching with Photoshop’s spot healing brush. Access it by pressing J on your keyboard.
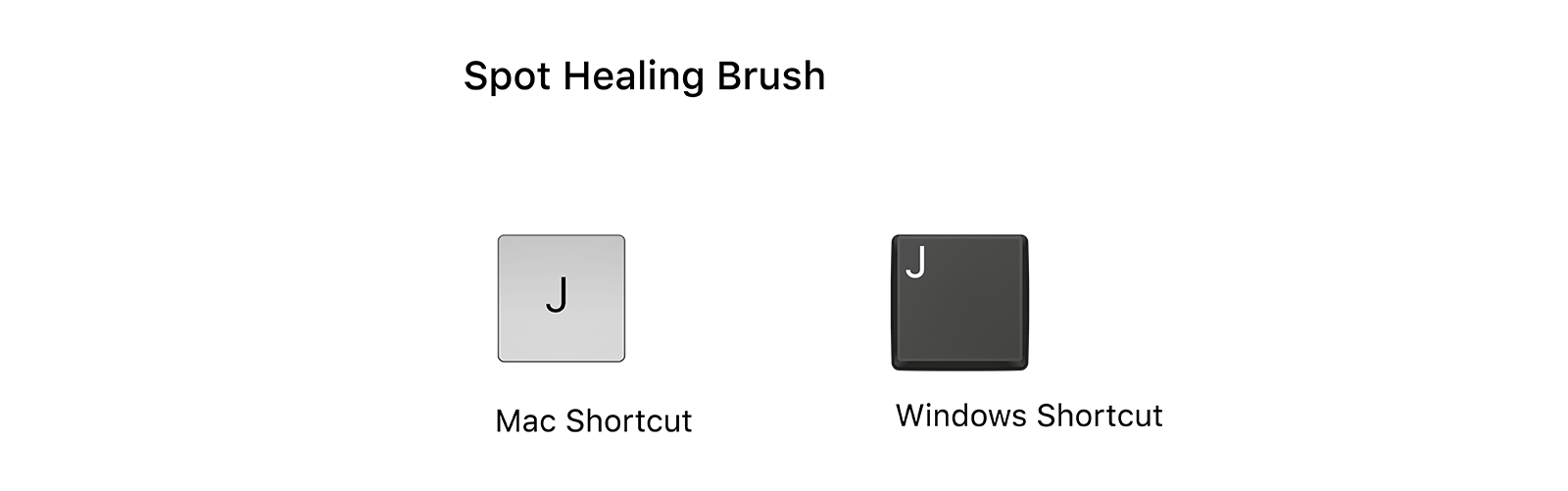
Fill
Press Option+Delete on a Mac or Alt+Backspace in Windows to fill a selection or layer with your foreground color. To fill with your background color, you can use Command+Delete (Mac) or Control+Backspace (Windows). Access additional fill options with Shift+Delete (Mac) or Shift+Backspace (Windows).
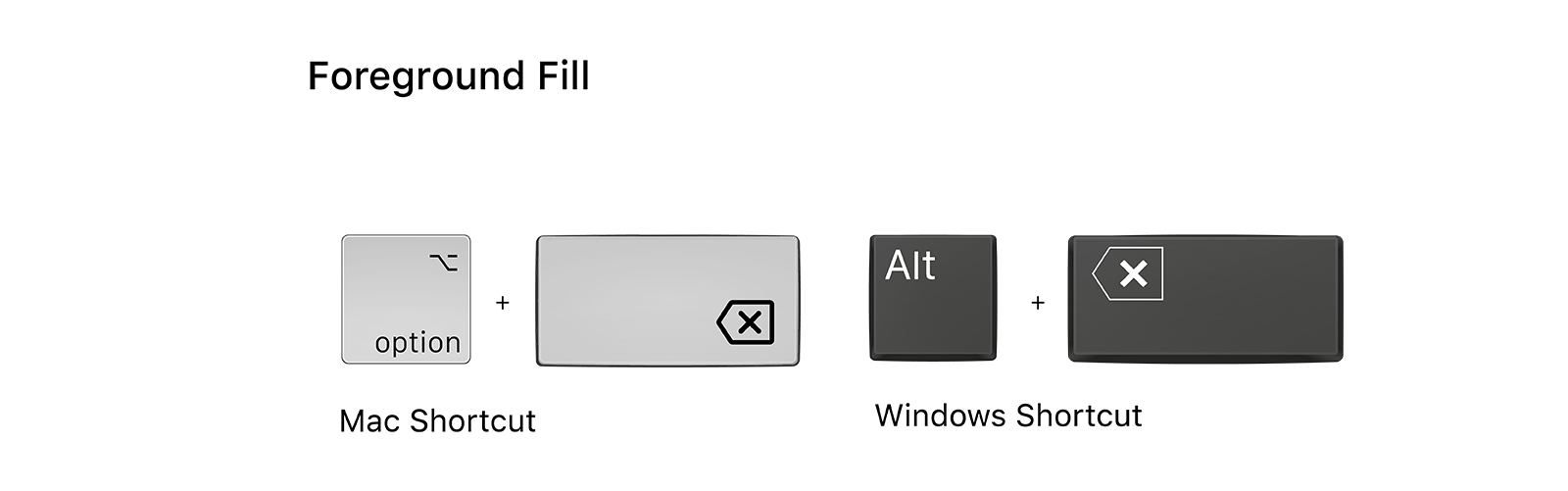
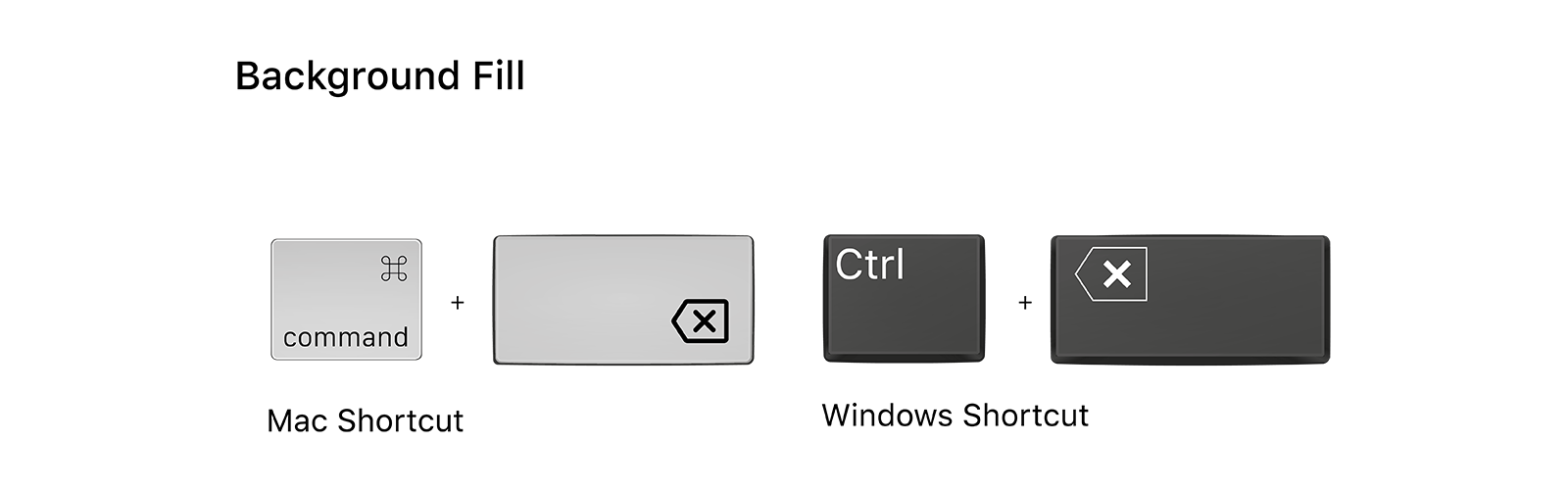
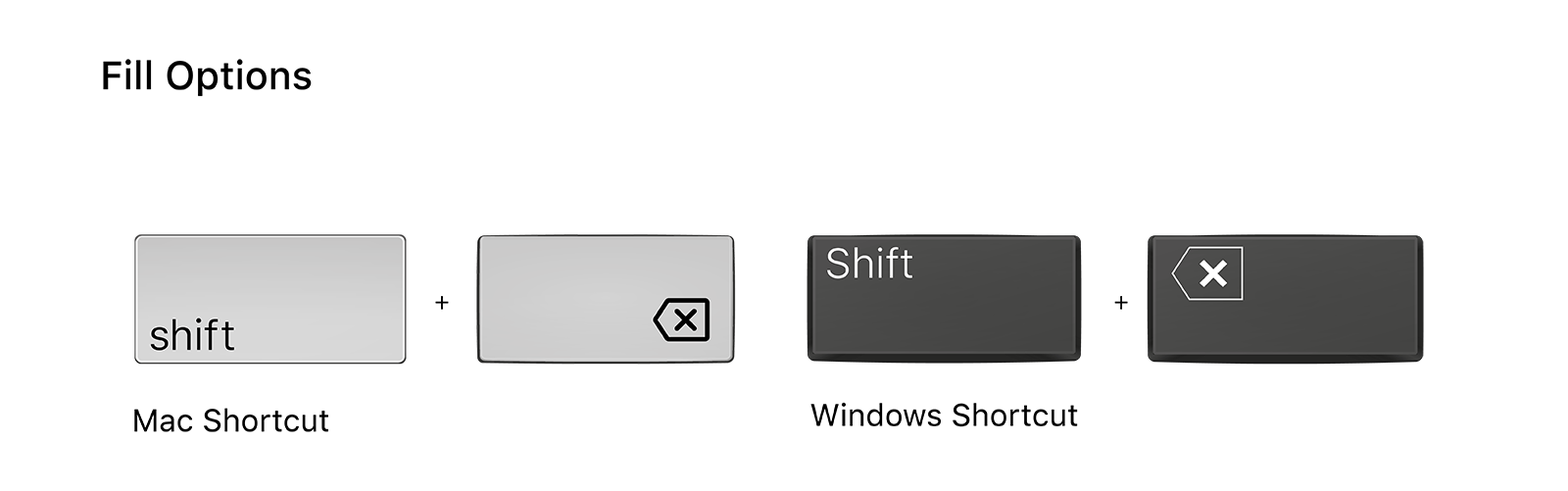
Eyedropper
Your go-to backdrop just doesn’t do your subject justice, but that emerald pendant she’s wearing sure brings out the green of her eyes. You can magnify that effect by picking up that shade with the eyedropper tool in Photoshop and transferring it to your backdrop. Select the I on your keyboard to access the eyedropper.
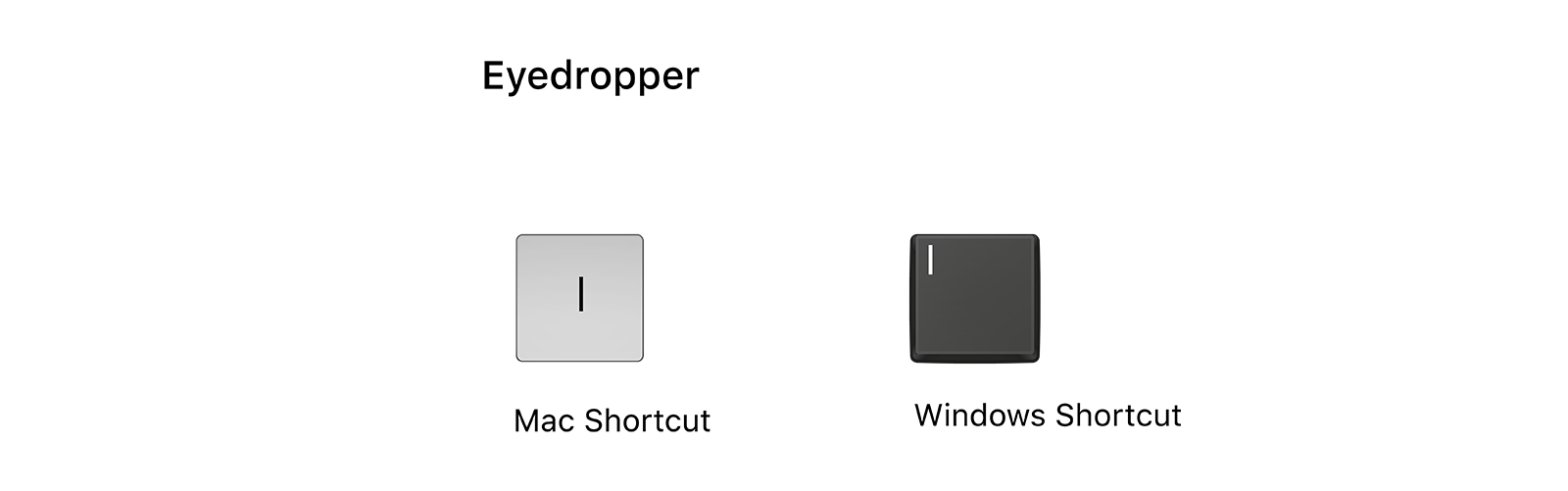
Pen
If you find yourself working with paths at all in Photoshop, you can speed things up for yourself simply by pressing P to bring up the pen tool.
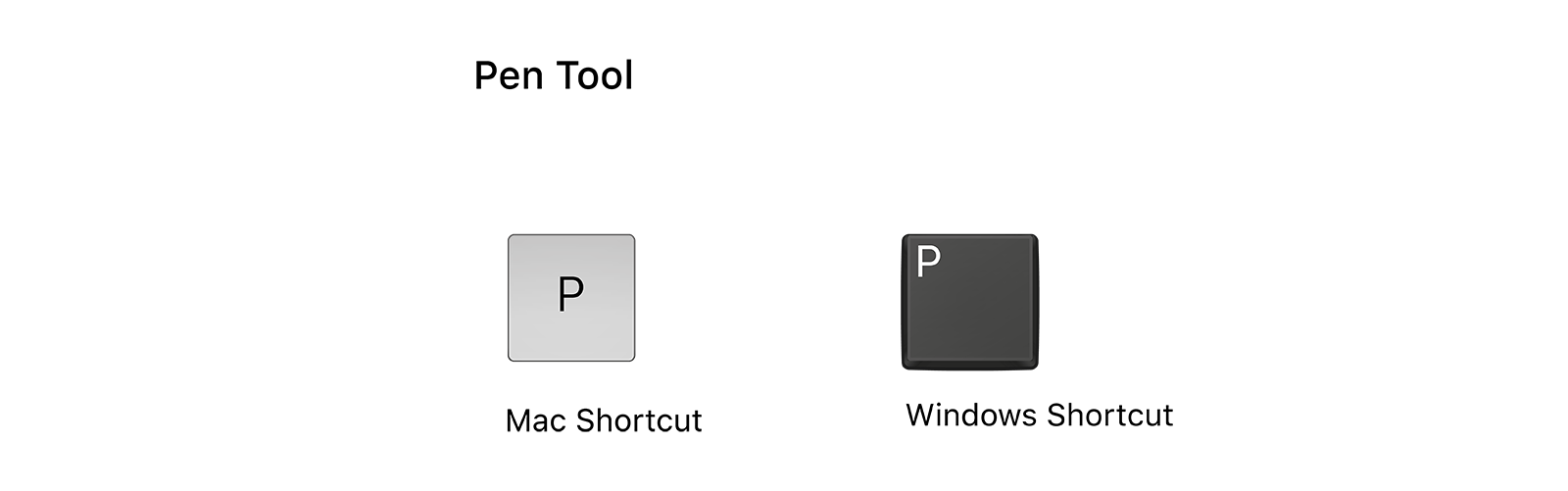
Brush Size and Hardness
You don’t have to interrupt your thought process to resize your brush. Easily broaden or narrow it with your keyboard brackets ( [ or ] ). You can also adjust the hardness using your braces ( { or } ).
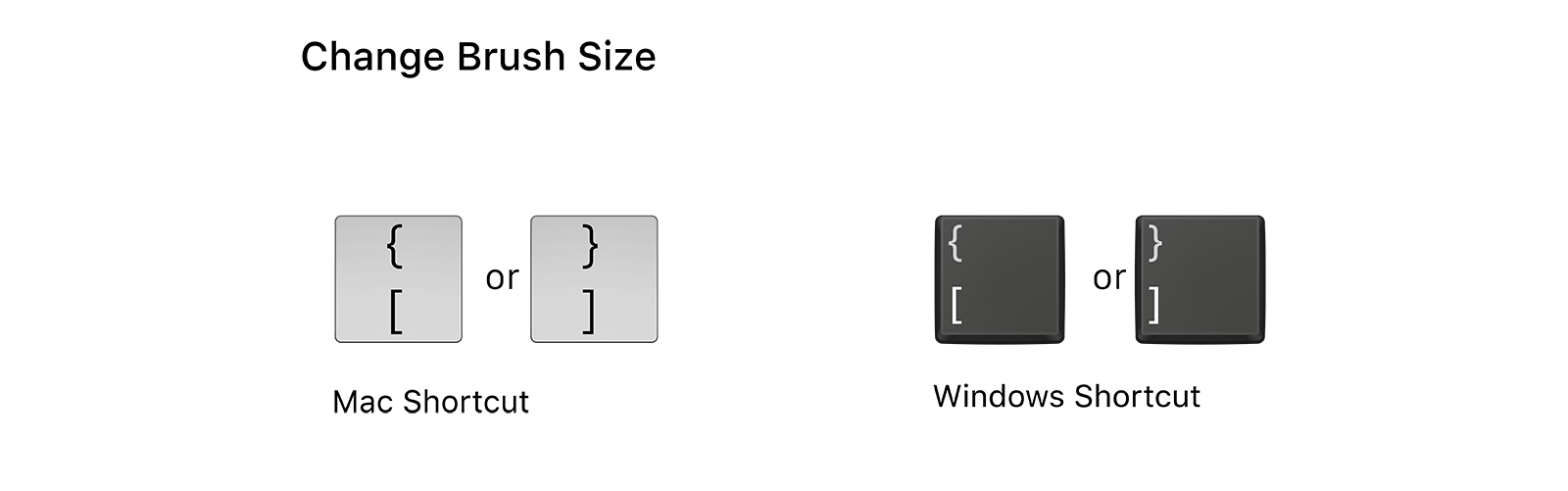
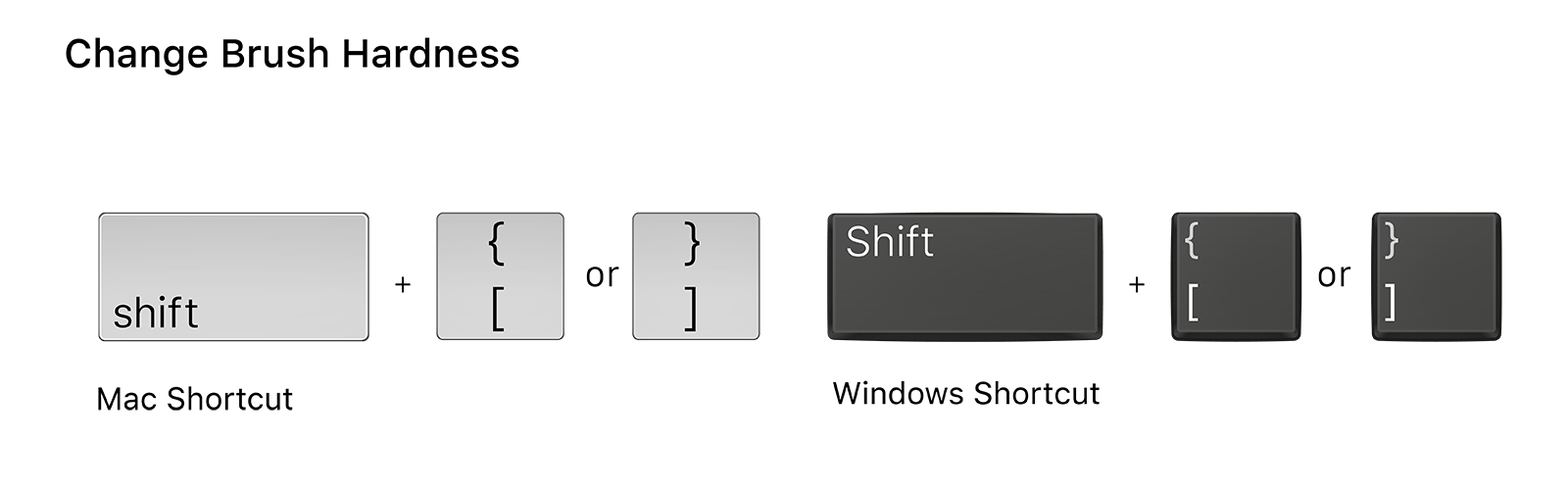
Shapes
You want to use some shapes within your project, but you don’t have time to hunt and peck. Access your Photoshop shape sets with a quick press of the U on your keyboard.
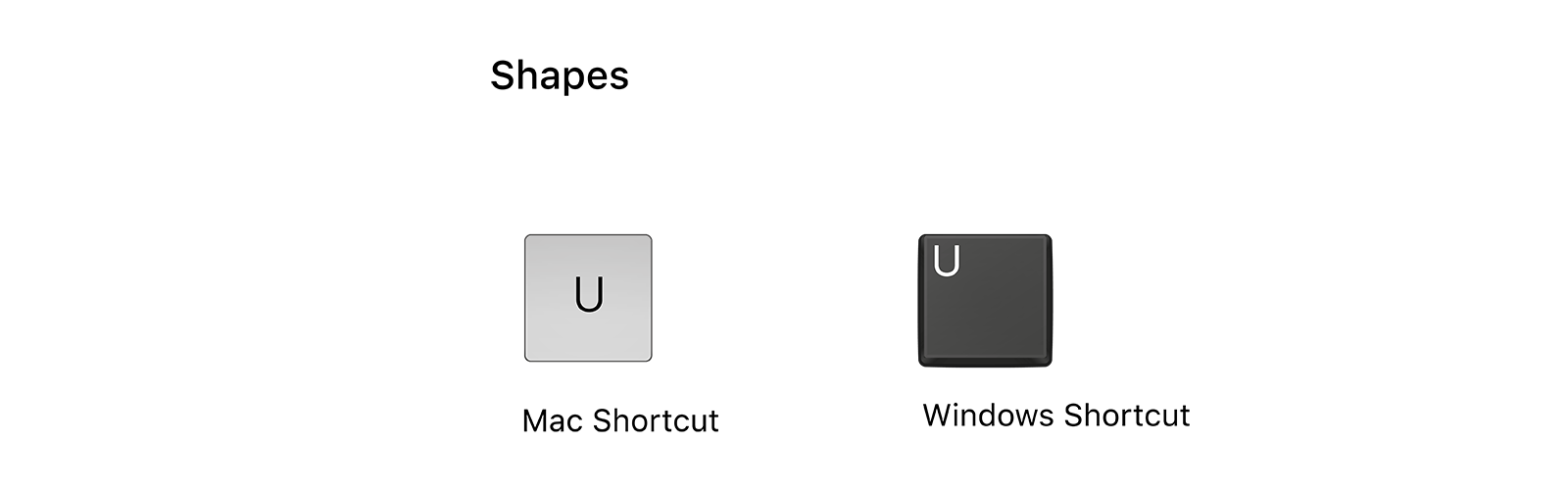
New Layer
You don’t have to go back to go all the way to the layers menu. Just use the Command+Shift+N shortcut on your Mac or Control+Shift+N in Windows to get a new layer, and you’re off.
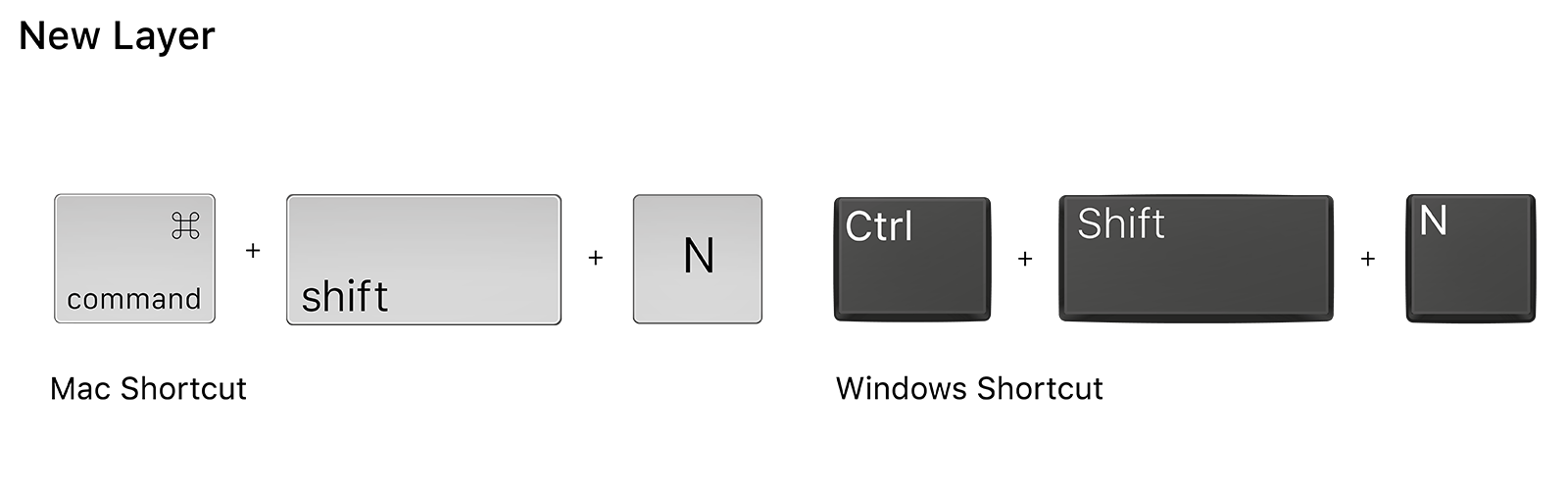
Grouping
You’ve just used several layers to create a cool collage. You want to use it in another project without rebuilding it layer by layer. The solution is simple: select the desired layers and group them with the Command+G shortcut for Mac or the Control+G shortcut for Windows. Now they will stay together until you are ready to ungroup them using Command+Shift+G on a Mac or Control+Shift+G in Windows.
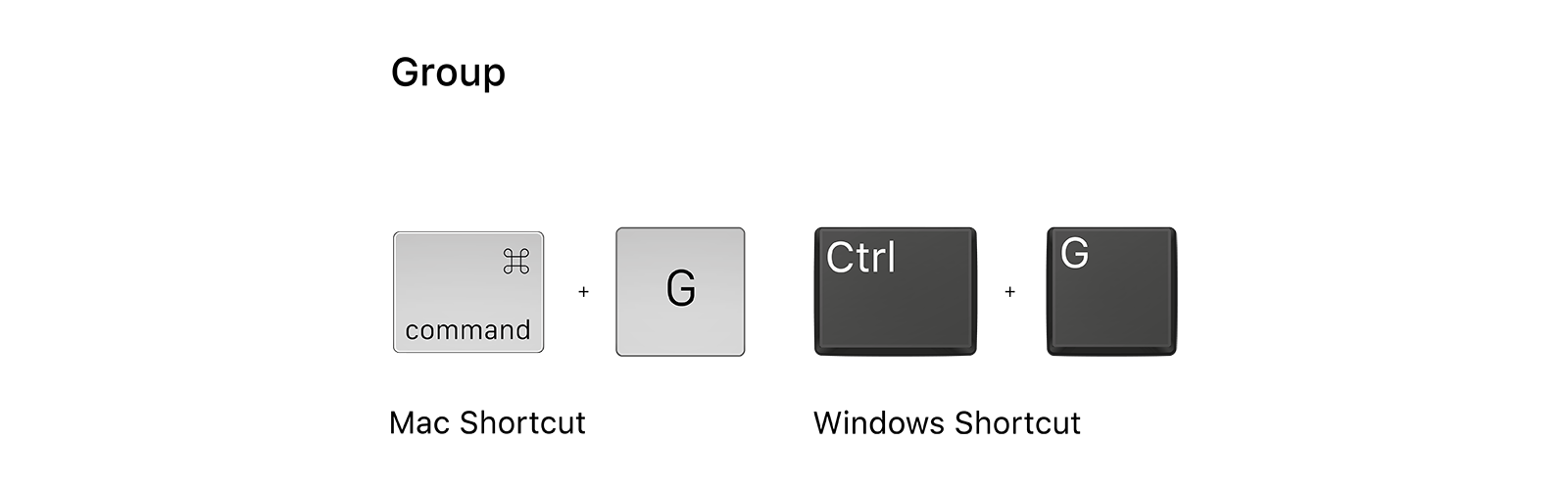
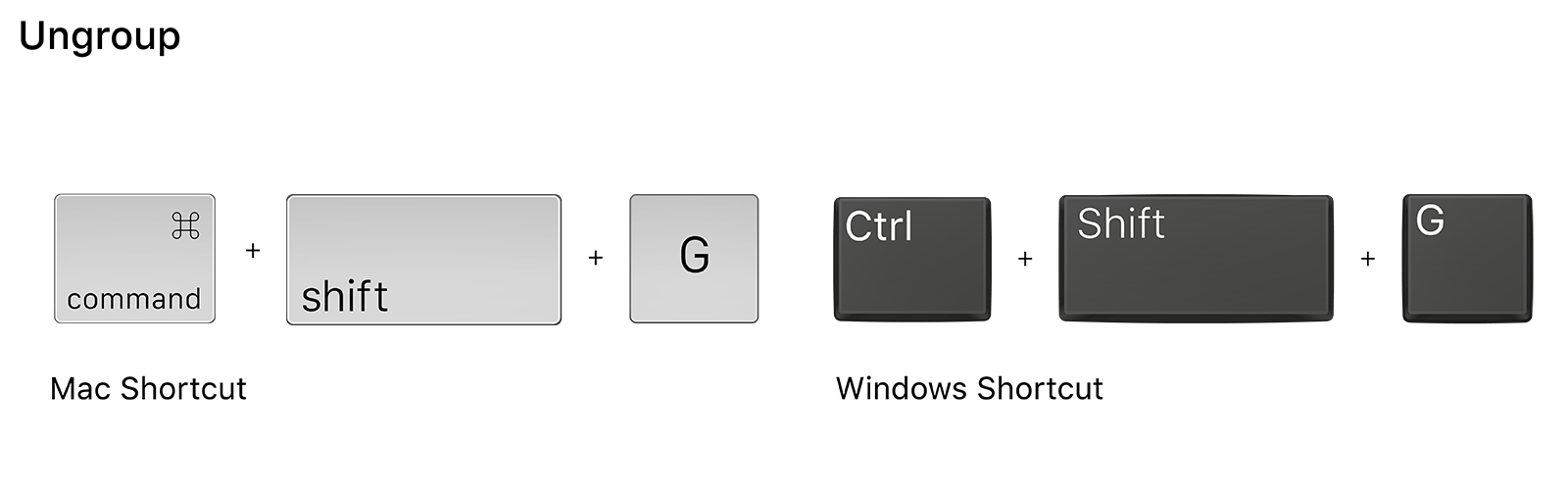
Changing Opacity
Your client has asked you to Photoshop some special effects into certain photos, but you are finding it time-consuming to get the exact degree of opacity you want. Take a shortcut by tapping the numbers one through 10 on your keyboard to change the opacity between 10 and 100 percent.
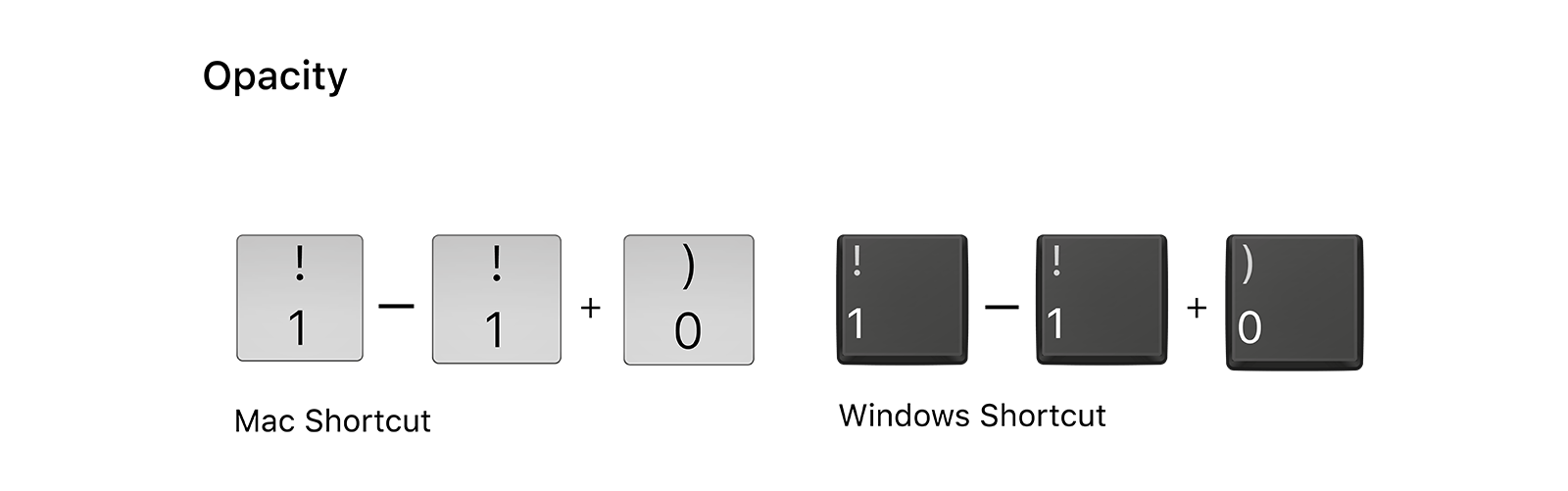
Get a Handle
You’ve added another layer to your Photoshop project, but now you can’t resize the image in the layer underneath. Before you slap your forehead in frustration, use Command+T on a Mac or Control+T in Windows. Then use Command+0 (or Control+0) to call up the sizing handles that were hidden.
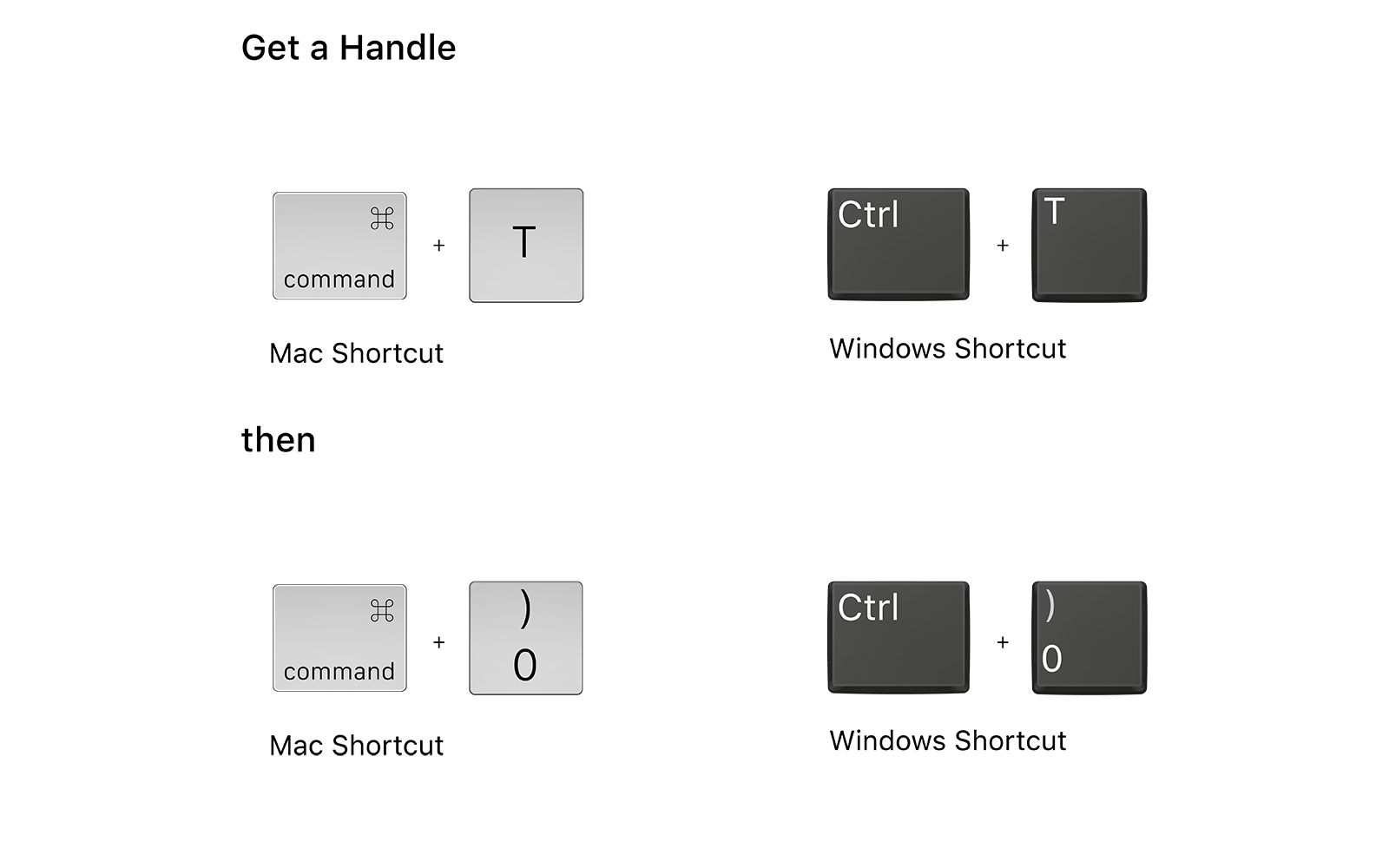
Reordering Your Layers
When you want to make a tiny change on a layer toward the bottom of your stack but doubt that it would be worth manually peeling all the other layers back, use a shortcut. Command+Shift+] (Control+Shift+] in Windows) will move the layer you select to the top.
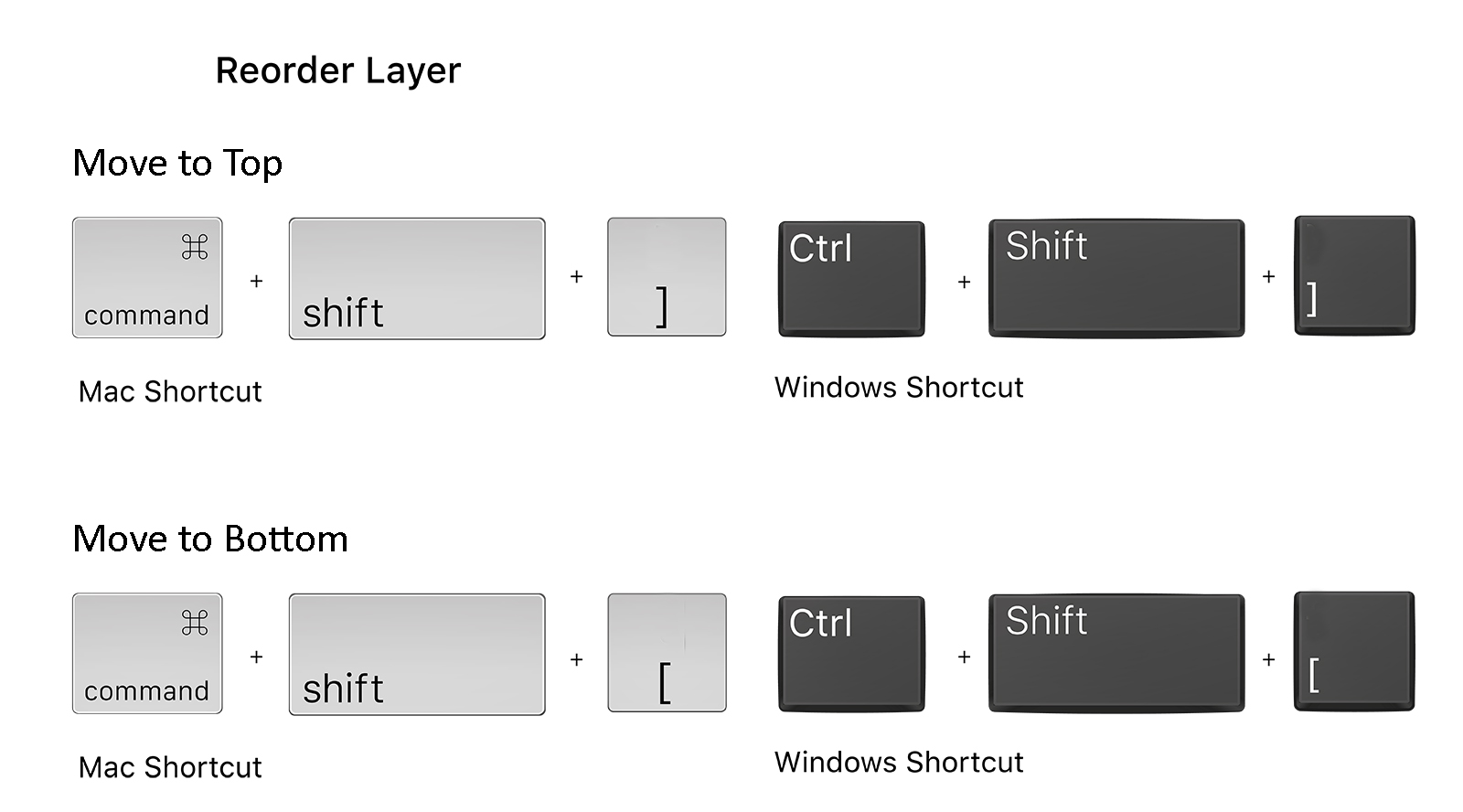
View Open Docs
You’ve opened so many projects during your current Photoshop session that you’ve lost track. Find the one you’re looking for by scrolling through your open docs with the Command+Tab shortcut for Mac, or the Control+Tab shortcut in Windows.
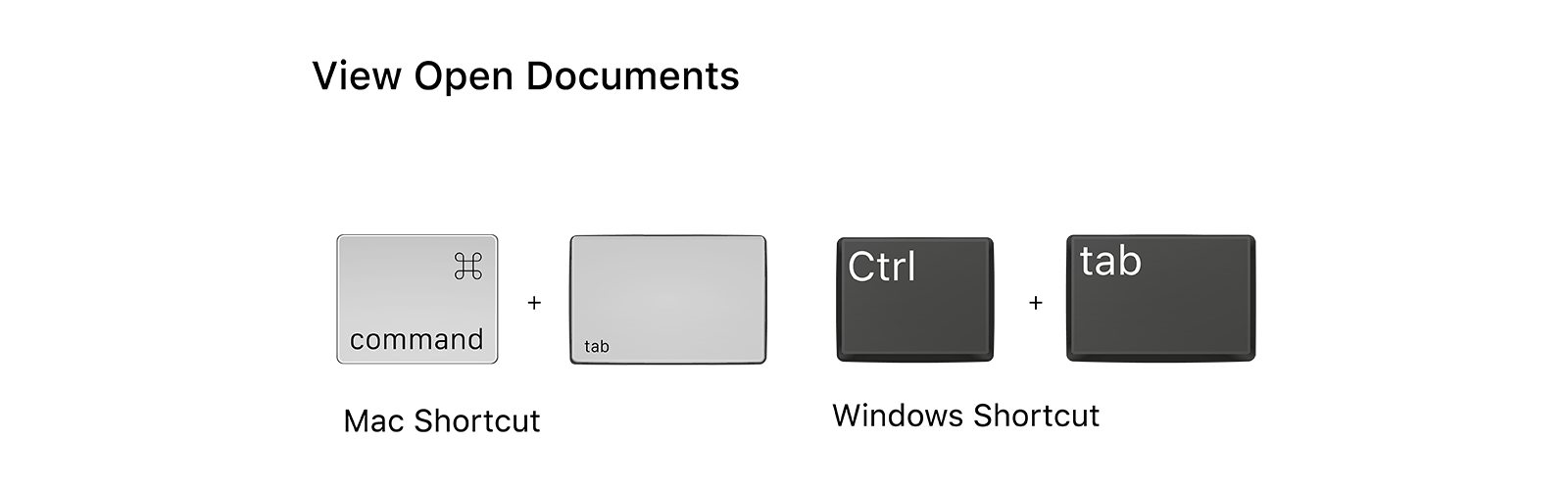
Deselect
When you’re done working with a selection, clicking away from it can sometimes select something completely different. From now on, press Command+D on a Mac or Control+D in Windows to deselect without unintentionally selecting something new.
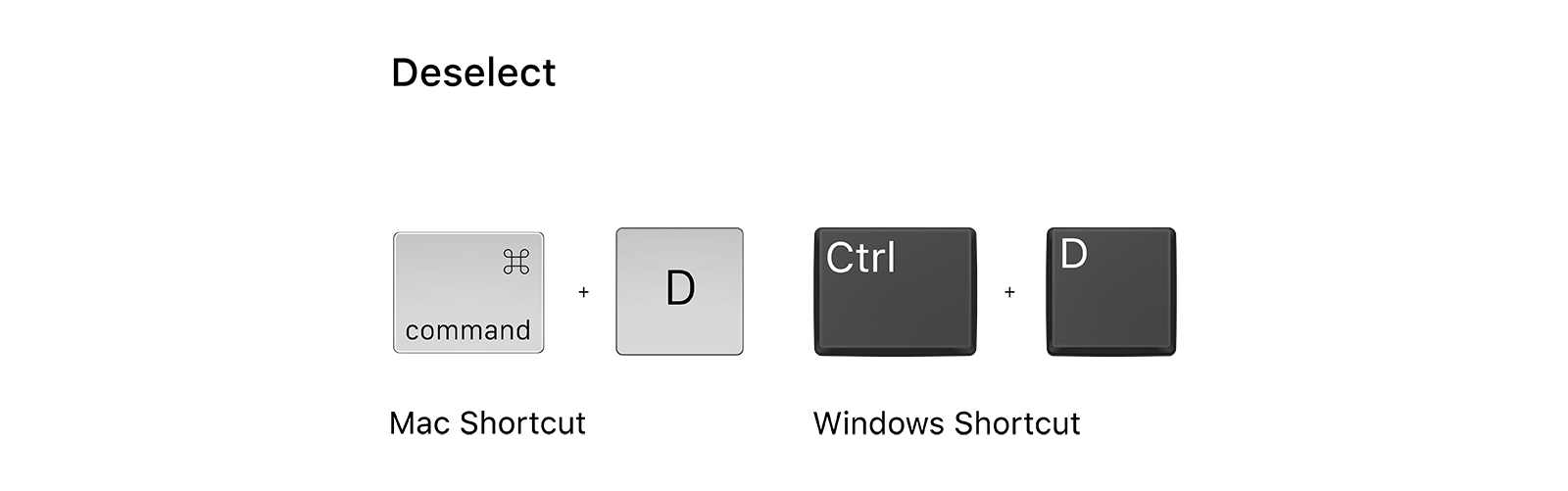
Bonus: You Can Always Escape
It’s late, you’re starting to see double, and you have already forgotten what you were trying to do with your photo. Believe it or not, there’s a keyboard shortcut for that: Esc. Don’t forget to save your work, and then exit Photoshop until you can come back more focused.
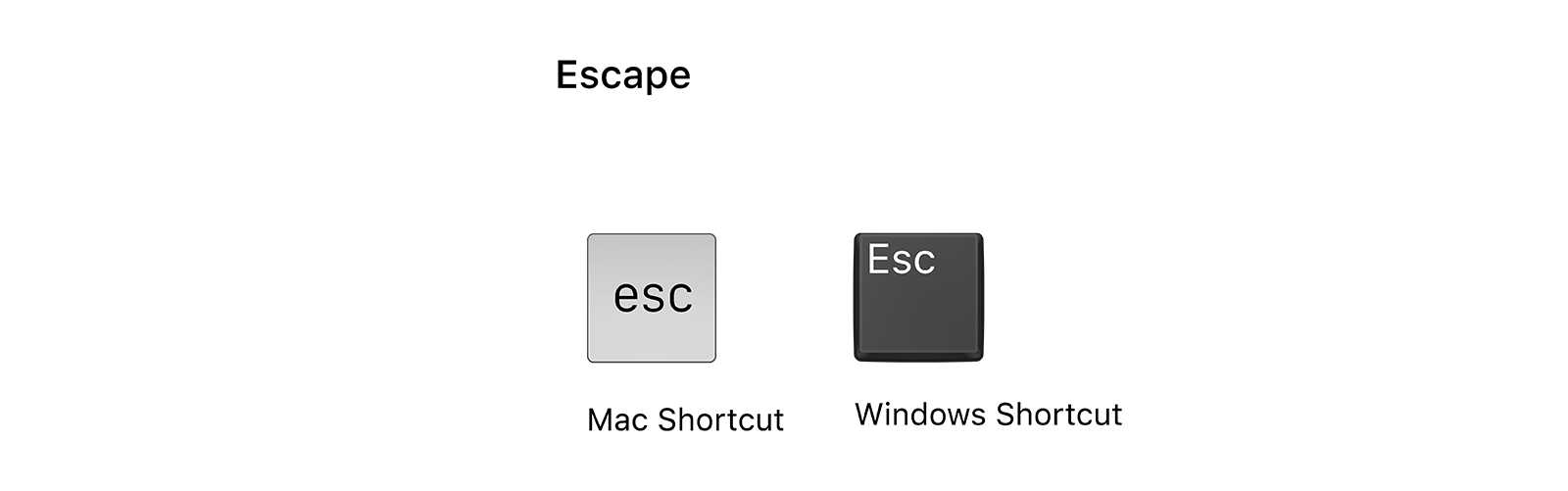
Rather than hunting through menus for the option you need, you can now access Photoshop’s seemingly endless possibilities at the tap of a key, upgrading your productivity to a whole new level. As you become more familiar with these handy keyboard shortcuts, you’ll find yourself accomplishing even more in even less time.