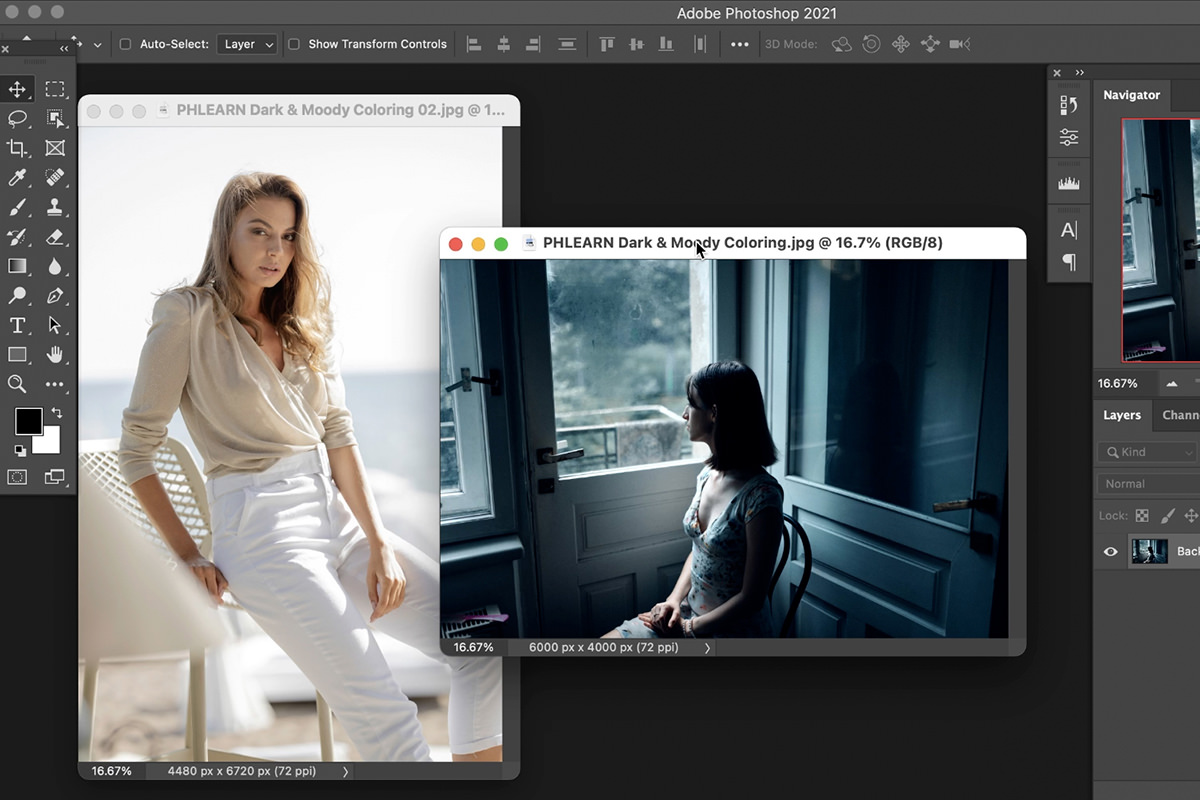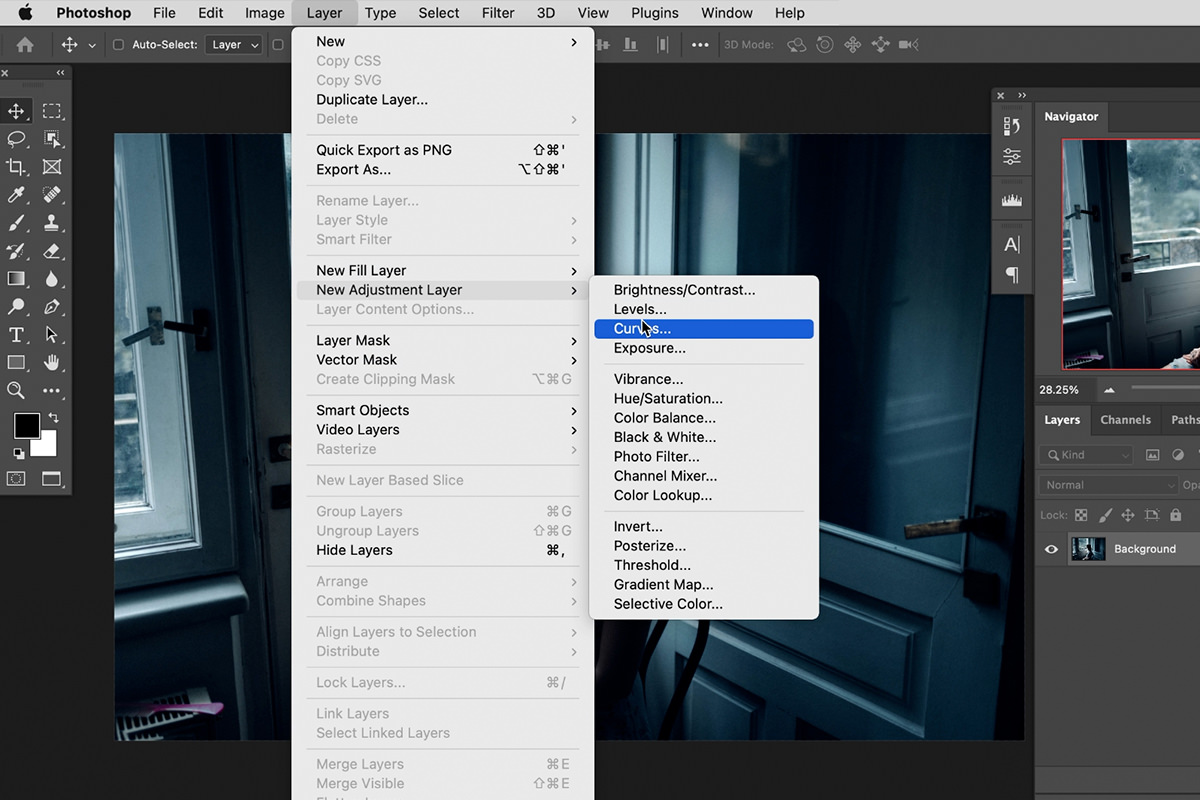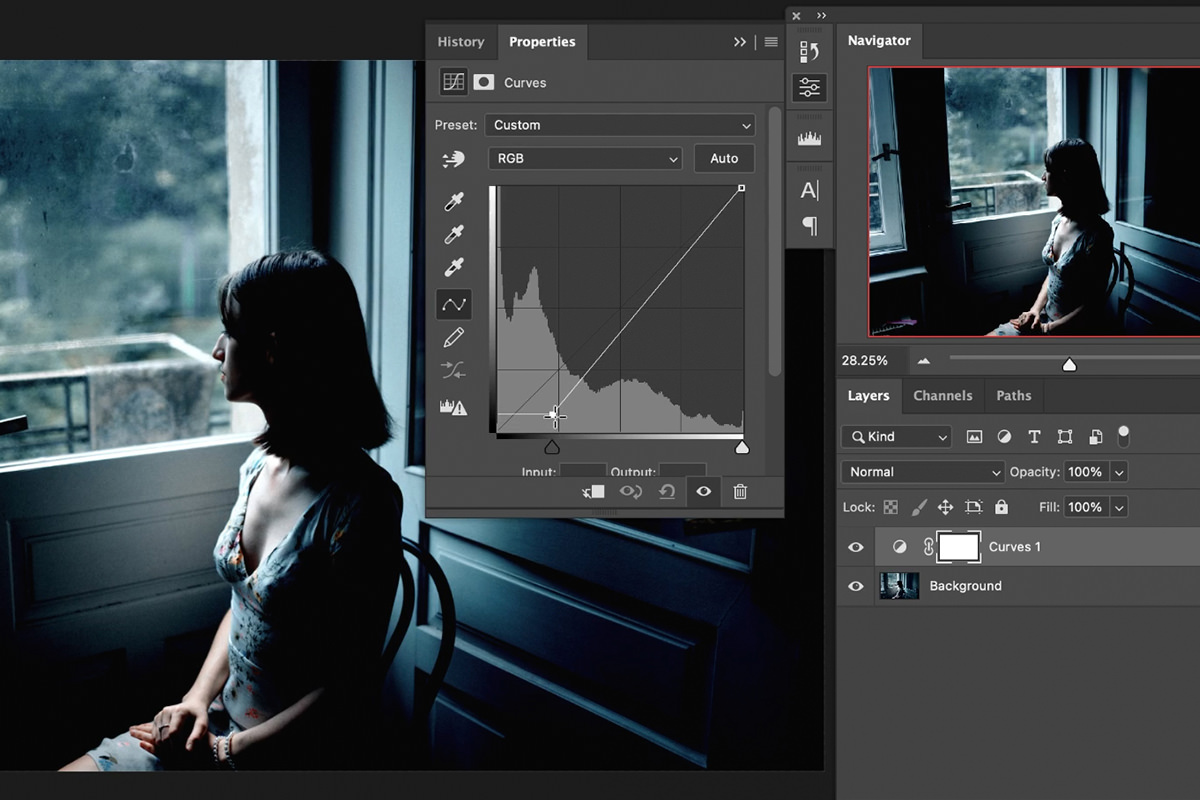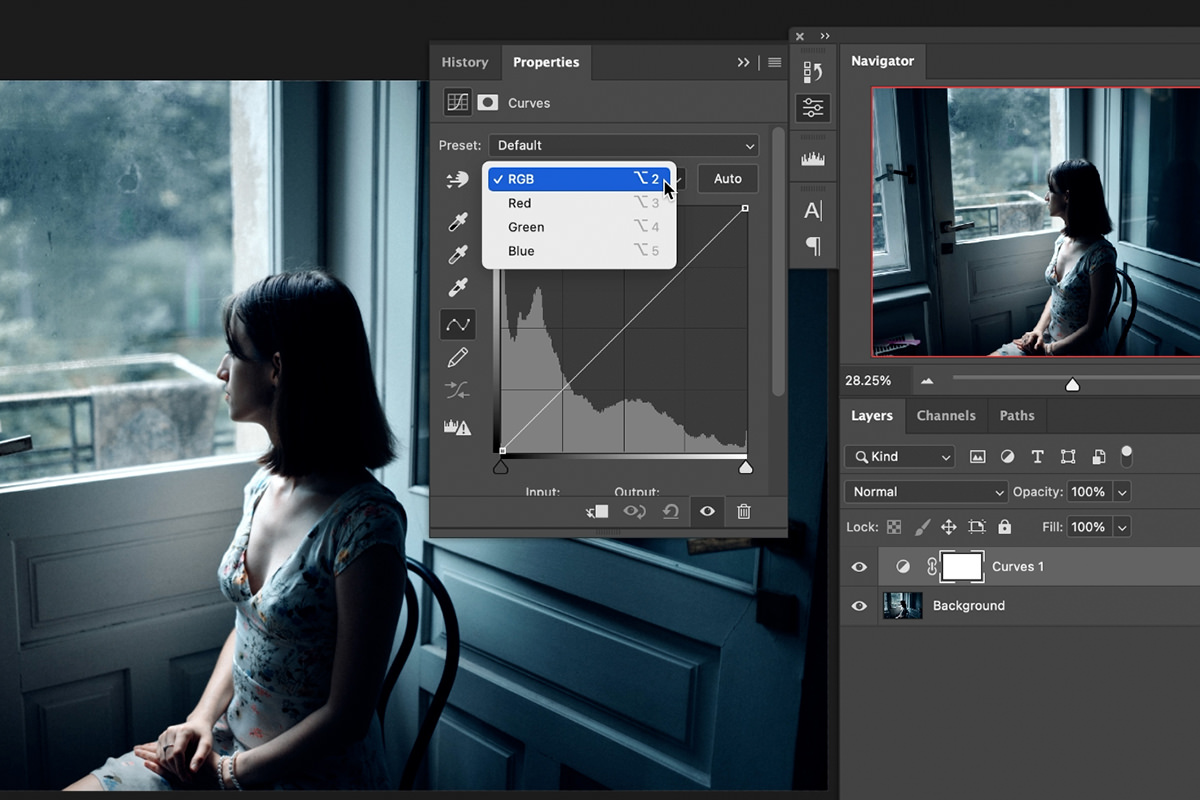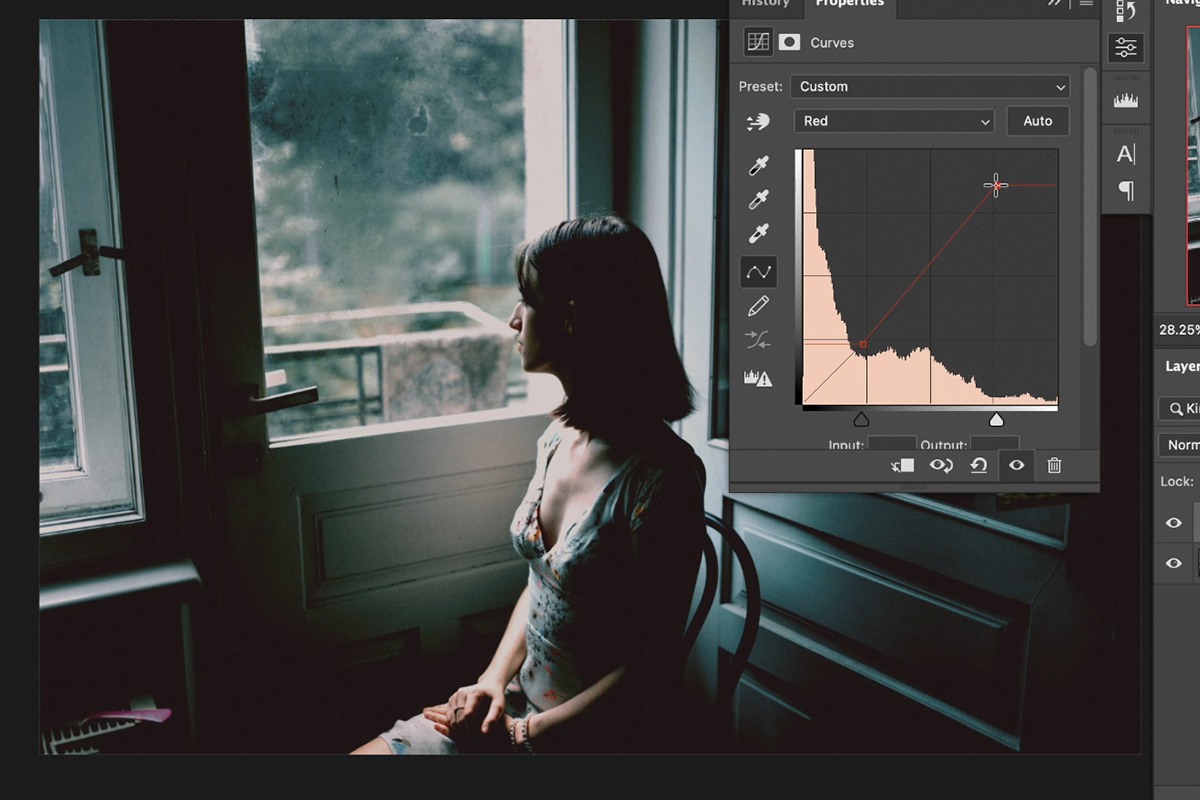Download Sample Images
description
Going for that dark and dramatic look? Then follow along and learn how to create moody and mysterious coloring in Photoshop. And best of all, it can be done using just a single Curves Adjustment Layer!
If you enjoyed this short tutorial and want to take a deeper dive into dark and moody looks (or just color grading in general), check out our PRO course Dark & Moody Coloring in Photoshop! Or if you’d rather lighten the mood, we also have courses on Bright & Airy Coloring and Film & Vintage Coloring.
Share
Add Drama & Mystery to Any Photo
Getting Started with Dark & Moody Coloring
Before you can start creating a certain style using the color grading tools in Photoshop, you need to make sure you’re pairing that style with the right image. We’re going for a look that’s dark and mysterious, so it should go without saying that a photo of bright and sunny portrait might be a tough sell.
In our example, one of the images seems to fit the style we’re going for perfectly and the other, while still a great photo, does not.
Before color grading any photo, it always helps to sit back and take a long hard look at an image. Study it and ask yourself some questions. What is the lighting and color like in the scene? What sort of style would enhance the mood that the photo already evokes? Answering questions like these will help you determine a color grade that will ultimately elevate the feelings that are already present in an image.
What Makes Dark & Moody so Dark & Moody?
So what sort of things should you look for to determine if a photo would benefit from dark and moody color grading? Well, it certainly helps if the image is already on the darker side. Images with a lot of shadow and only splashes of light usually works great for this sort of style. We’re going to end up enhancing any contrast so natural contrast in the original image helps.
Taking the content of the scene into consideration, look for subjects that aren’t happy and smiling at the camera. If a subject’s face and expression are hidden, whether in shadow or they’re turned away from the camera, it adds an extra sense of mystery to a scene. And those feelings can be enhanced using color grading tools in Photoshop.
Coloring with Curves
Color grading doesn’t have to involve a ton of tools and adjustments to get the look you want. And oftentimes a single tool is all you’ll need to get the job done. So what’s are do-it-all trick to getting a dark and moody look in Photoshop? Curves!
Curves is a powerful Adjustment Layer that checks a lot of boxes in the editor’s workflow. Exposure adjustments? Check. Coloring? Check. Non-destructive? Check. And the list goes on. How does it manage to do so much? Let’s take a look.
Working Curves Adjustment Layers
You can create a Curves Adjustment Layer by opening the Layer menu, hovering over New Adjustment Layer, and selecting Curves.
The Curves dialog will open and Photoshop will place a Curves Adjustment Layer in the Layers Panel above the background image. While it might look daunting at first, Curves are pretty easy to use once you understand the information they provide and allow you to edit. At the heart of the Curves dialog is a histogram–a chart of the lighting and color information in the image.
The histogram displays information from left to right, or from pure black values through pure values white respectively. Looking at the histogram for our example image, we can see that the majority of the information in the photo sits on the darker side of the spectrum. Running through the histogram diagonally from the lower left to the top right is a line that we can add points to and move to make parts of the image lighter or darker or even adjust colors.
For example, if you create a point near the bottom left corner of the line and drag it lower, it will take those dark shadowy areas and make them even darker. Conversely, if you create a point near the top right of the line and move it up, the highlights in the image will get brighter.
To enhance the dark and moody qualities of the image, this is exactly what we want to start out with. By making the darks darker and the highlights a little brighter, we can carefully increase the overall contrast of the image to get the effect that we want.
But Curves can do more than just change highlight and shadow levels. Clicking on the drop-down box near the top of the dialog that says RGB, you’ll see a list of the different individual color channels.
By selecting each channel and going through a similar process as we did when adjusting the highlight and shadow levels, we can introduce more or less of each color into the highlights and shadows of the image.
If you select the Red Channel, create a point near the top right, and then move it up, you’ll add more reds into the highlights of the image. In this case that’s exactly what we want since it will make sure the subject’s skin tones, which are in highlight areas, will stay warm and natural. If you were to move the red point down, it would reduce the reds in that area and add complementary cyan coloring.
All that’s left to do is to go through each color channel and make subtle adjustments, pushing and pulling color values until you get a dark and moody vibe that you like.