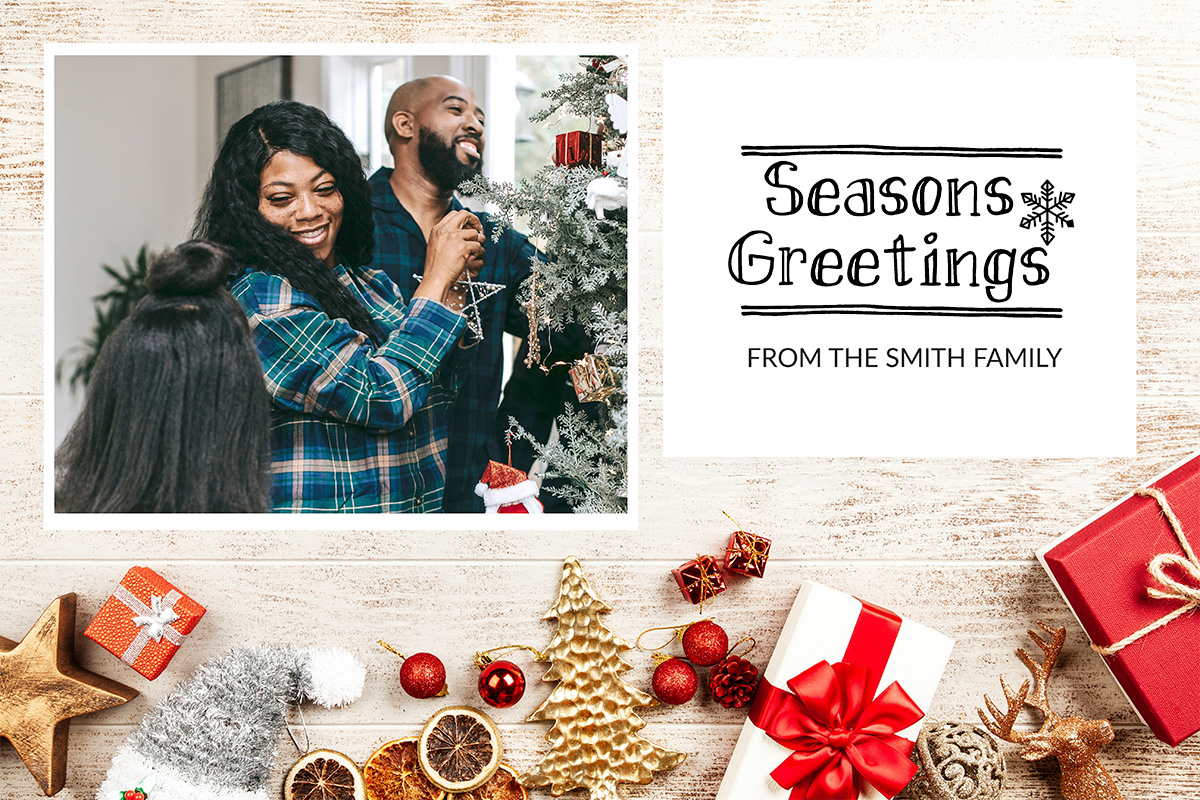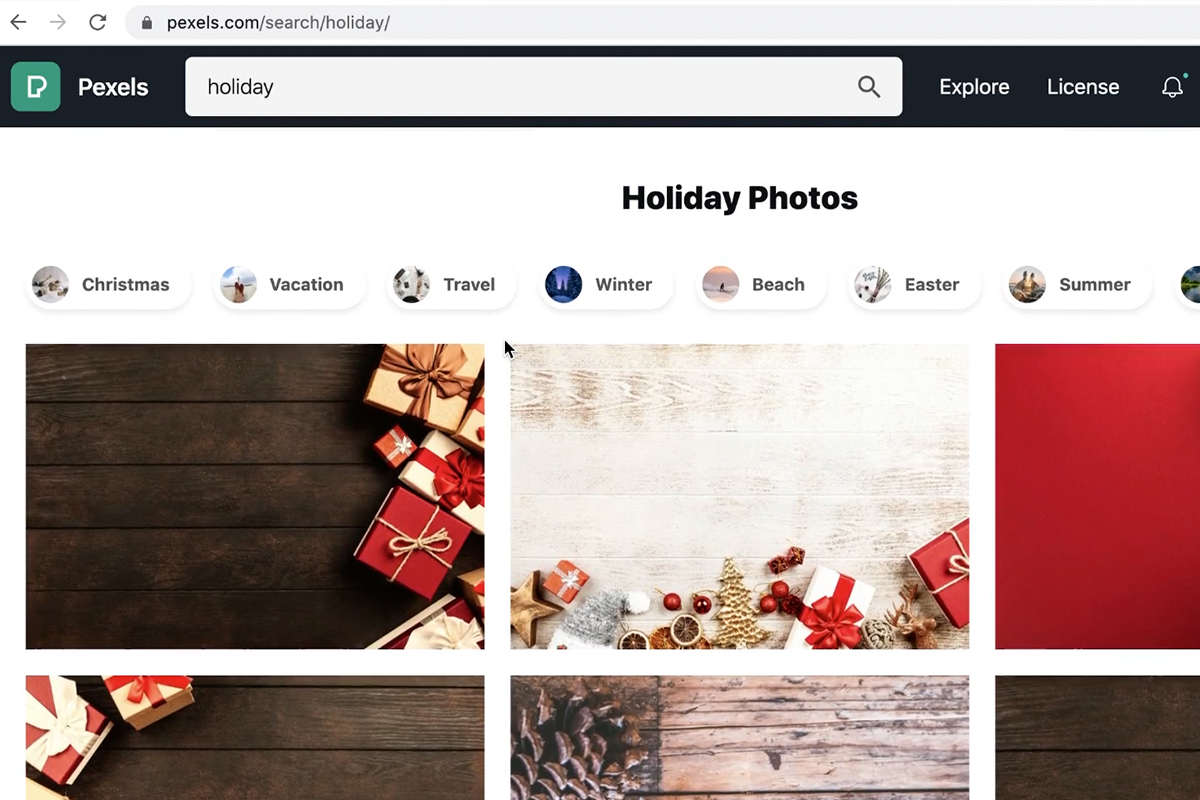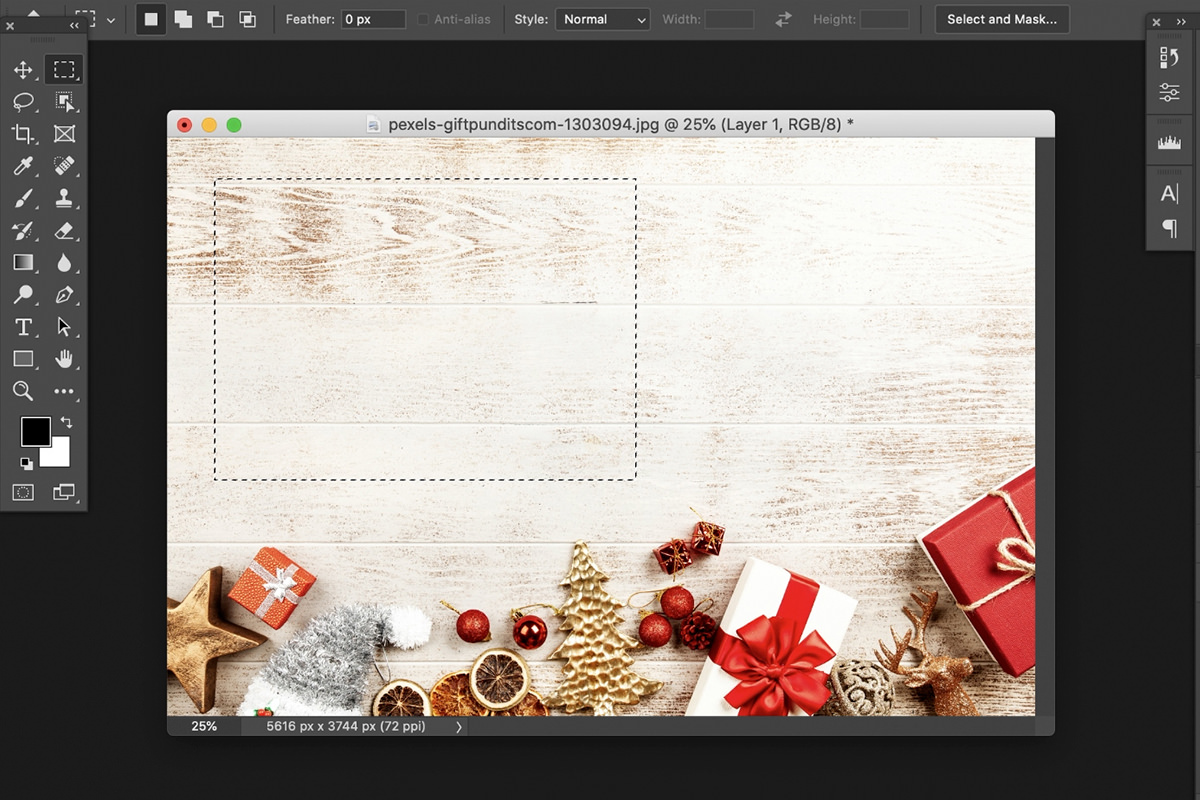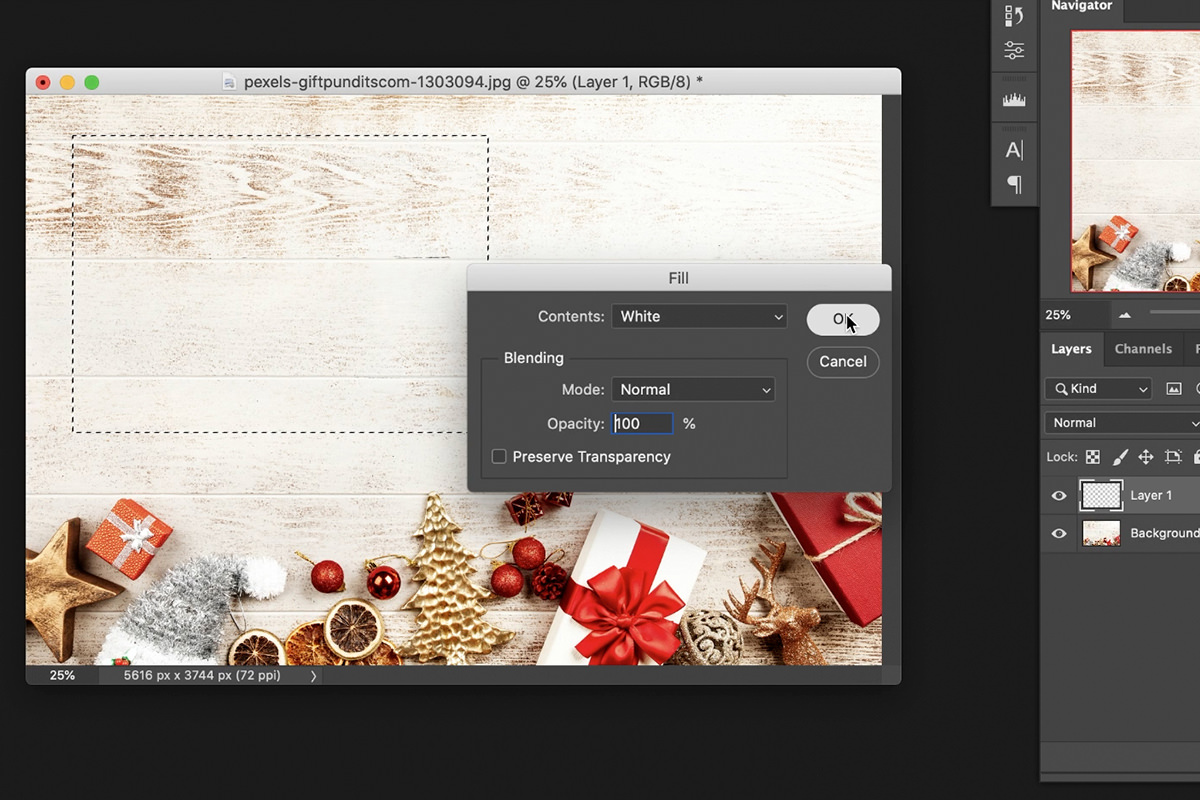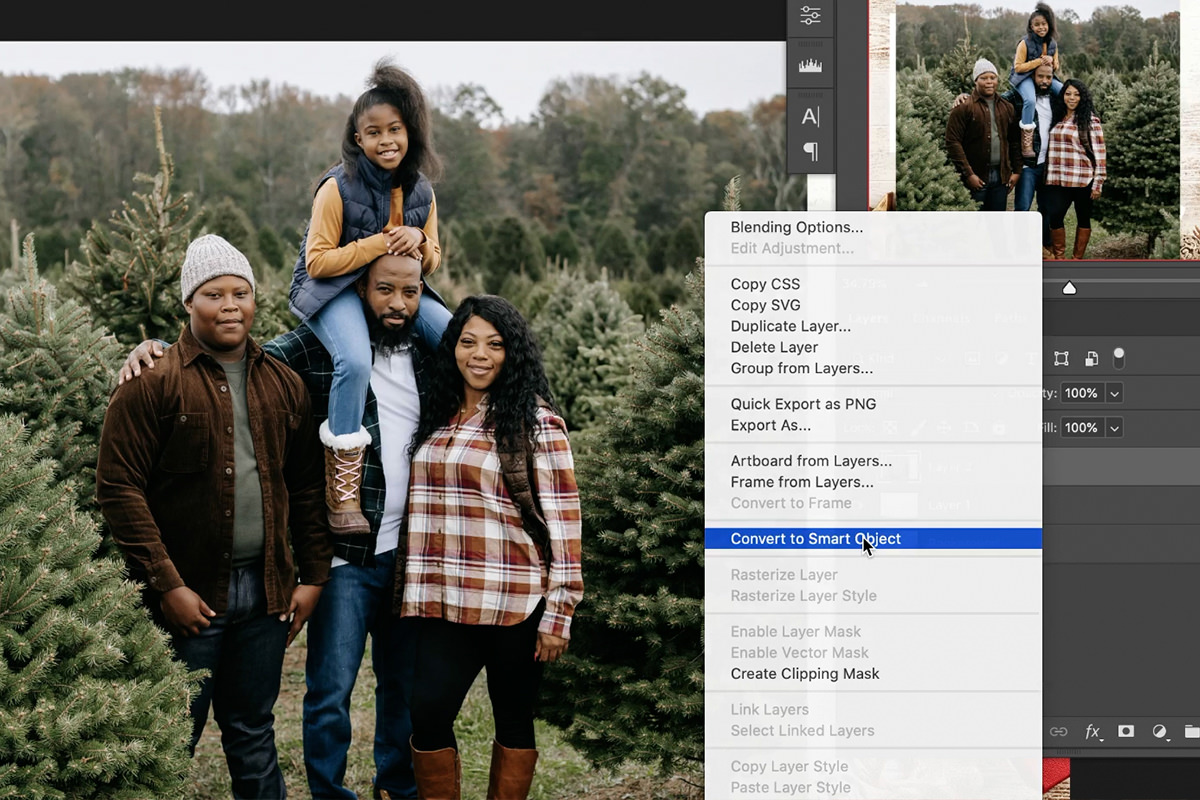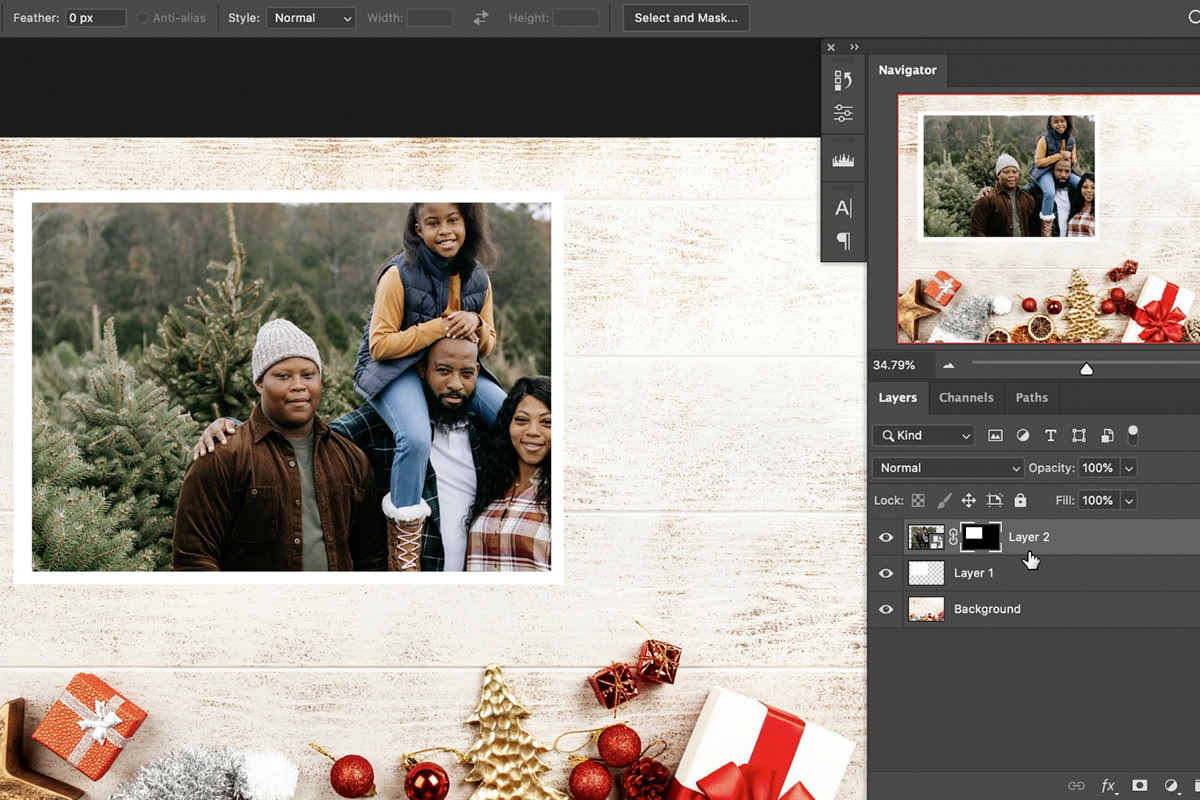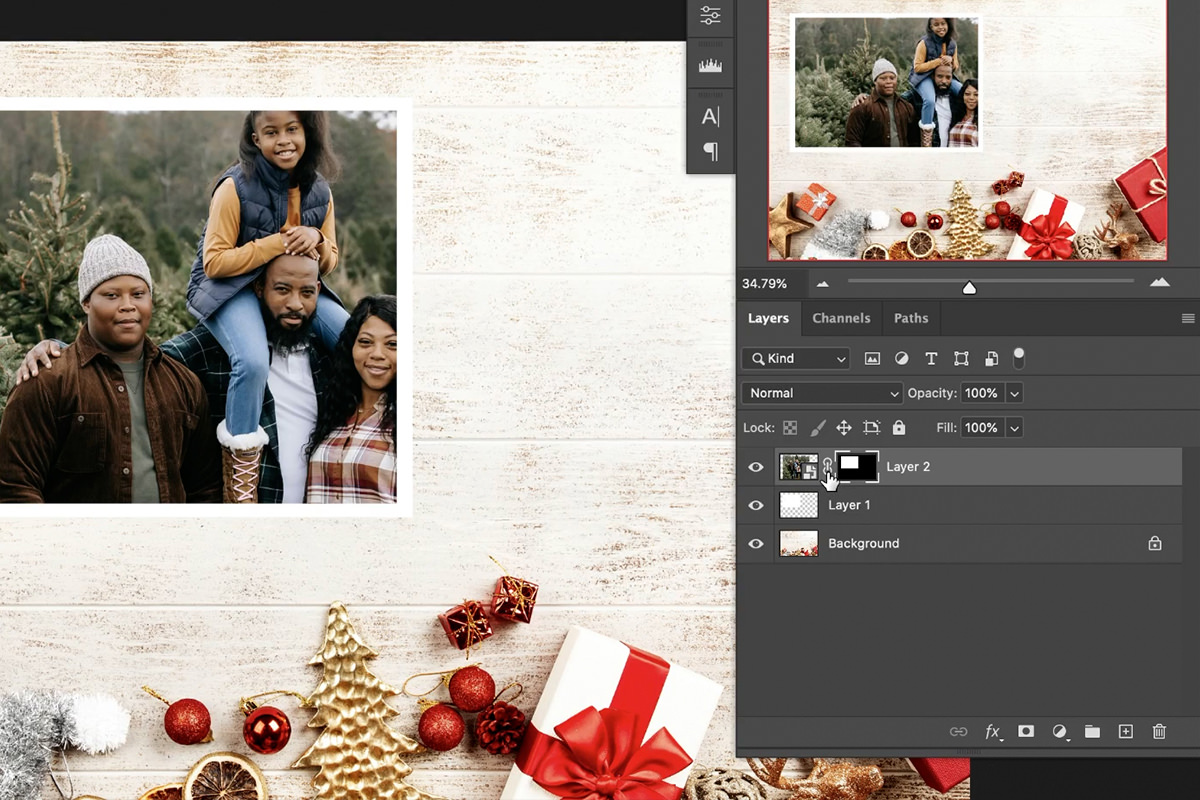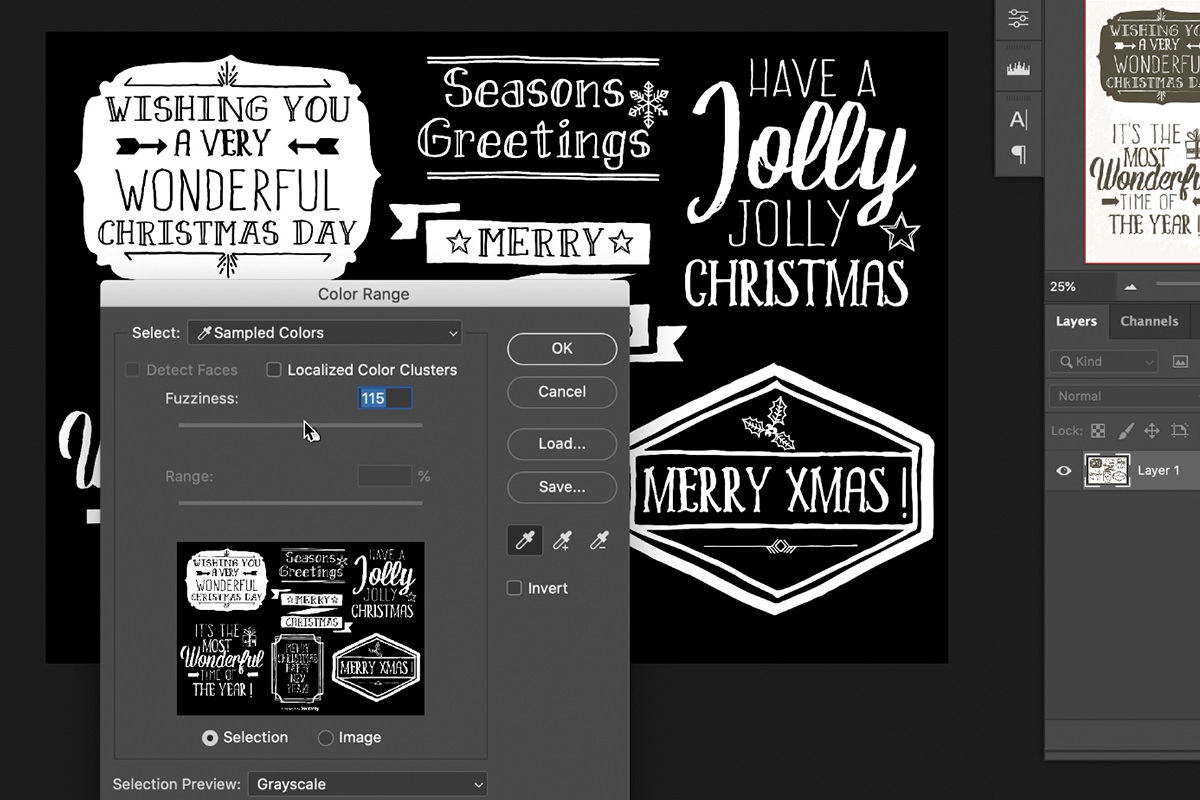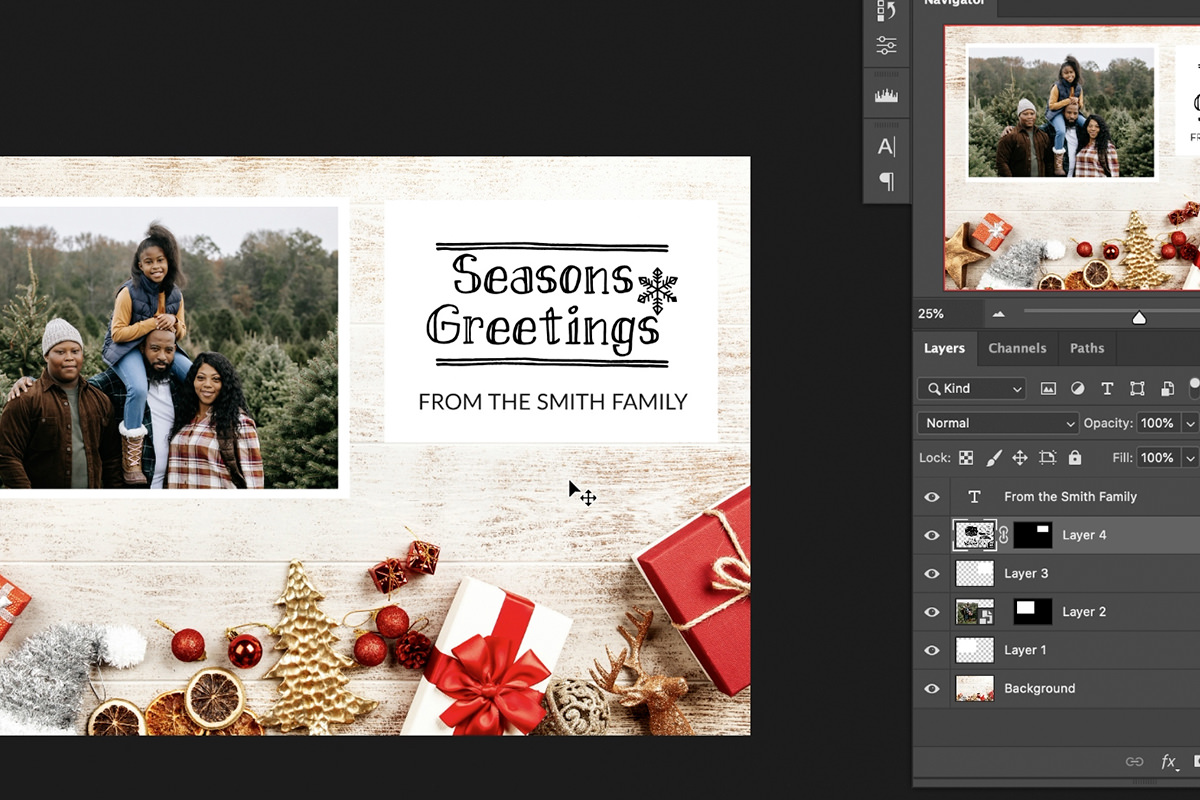Download Sample Images
DESCRIPTION
It’s the holiday season! And that means sharing special moments with friends and family no matter where they are in the world. Follow along and learn how to create your own holiday cards in Photoshop using free stock assets and some easy techniques.
The complete PSD is included in the download as well! Just plug in a photo of you and your family and your holiday card creation will be complete.
Share
Easy Cards for Any Holiday
Make Holiday Cards with Free Stock Assets
You don’t need to be a Photoshop pro or pay for expensive assets to create your own holiday cards. With a family photo and some free stock images websites, you can create your own celebratory designs in no time at all.
Websites like Pexels and Vecteezy provide quality stock images and assets for free! Whether you need a background, texture, graphic, or a beautiful photo to complement your holiday cards, it’s just a quick search away.
For our example, we’re using two stock images from Pexels for the background and the family image and then a vector graphic from Vecteezy.
Create Frames with Layer Masks
A common holiday card format is to have a themed background image with other image assets inside of frames within that background. Creating the illusion of frames is relatively easy using simple selection tools and Layer Masks. To create a frame for the main family image, grab the Rectangular Marquee Tool and create a rectangle where you want the family photo to be placed in the image.
With the selection active, create a new Layer and Fill the selection with White (on the Layer we just created). This will create a white box we can use to frame our photograph.
Bring in the family photo, right click on its Layer, and select Convert to Smart Object. This will allow us to resize the image as much as we want without losing resolution.
Create another slightly smaller selection within the white frame we created and then use that new selection to create a Layer Mask for the family photo.
This will make it so that the family photo will appear only over top of our original white frame. If you want to adjust the composition and placement of the family photo, simply unlink the Layer from the Layer Mask.
This allows you to move one without moving the other. That means we can now freely move and adjust the image while leaving our frame in the correct spot.
Add Additional Graphics
We’ve got the family photo in place, but the holiday card creation doesn’t stop there. Let’s add a holiday themed graphic and a custom message! We’re using some stock graphics from Vecteezy to add a little more holiday style to our card. But the images we chose are embedded into a single Layer when we bring them into Photoshop.
Fortunately, it’s a relatively quick process to ‘extract’ simple graphics from a plain white background. With the graphics Layer active, go to Select, and then to Color Range. Sample a color from one of the graphics and, since they’re all the same solid color, Photoshop will automatically make an accurate selection around all of the graphics.
On a new Layer, will that selection with black. Then delete hide the original graphics Layer and delete the background Layer. You should have several graphics in black on a transparent background. Bring this Layer into the main holiday card project and use the same steps as above to create a frame and mask out all of the graphics except the one you want to use.
Add some custom text with the Type Tool under the graphic and you’re done! Holiday cards made easy.