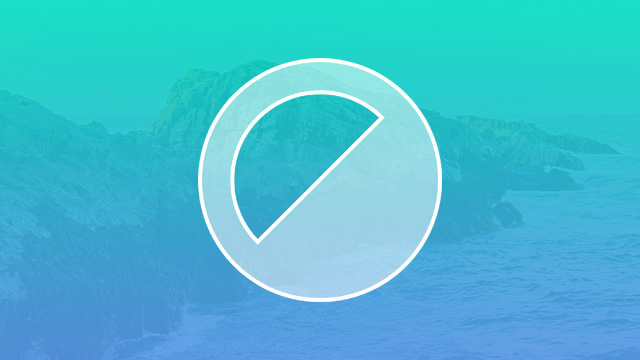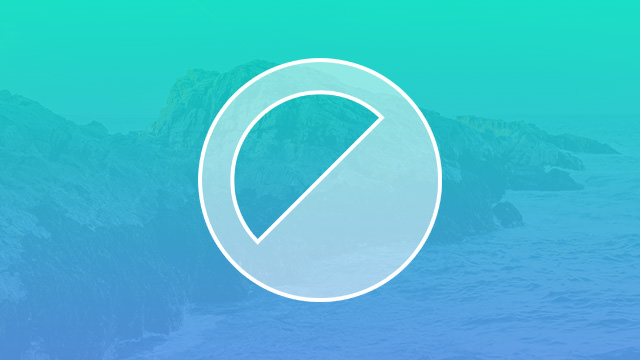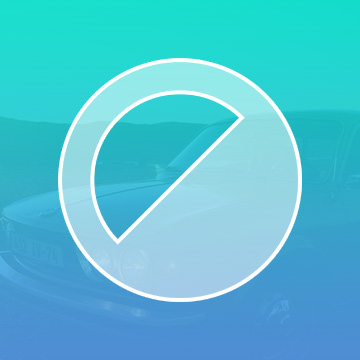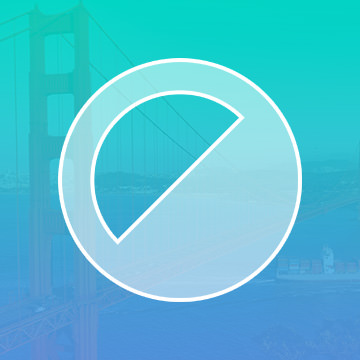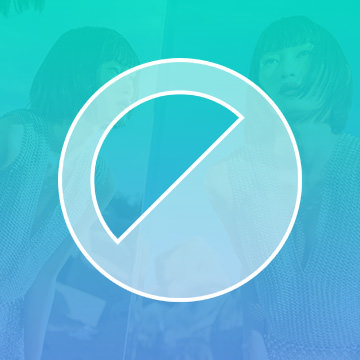Course Downloads
Description
Colors looking WONKY? Give them a tune-up with the Color Balance Adjustment Layer.
In this tutorial, learn to easily color highlights, shadows, and mid-tones individually.
Share
What is Color Balance
Photoshop was originally designed to correct imperfections in photos. It has evolved far beyond that into a tool that can be used for a wide range of tasks for digital art, but the photo manipulation tools are still extremely useful.
One of the earliest tasks of Photoshop was to help photographers correct mistakes they might have made when initially shooting a photo. Whether photos were taken with cheap or high-end cameras, Photoshop could help salvage the images and ensure they were a much better representative of the precious memories they represented. One of the tools that helps salvage bad photos is the Color Balance tool.
Color Balance can add or take away certain colors in photos or create a different balance of reds, greens and blues to change the entire look of the photo.
Rescuing Pasty Faces for Two Decades
While flashes have come a long way, there was a time when you could always tell when a photo was taken with a flash. Older flashes created a strong, harsh, white light that eliminated other colors. This created pale, pasty white faces on most people. With color balance, you can boost up the red and yellow tones to add color back into those pasty white cheeks. The sun also gives off a brilliant white light, so while flashes don’t make people appear quite so pasty anymore, photos taken outdoors under strong light can look the same way. Color Balance makes sure this isn’t an issue.
Add Interest and Texture to Your Photos
Photography is an art form, so sometimes you want to over-accentuate certain colors to create a certain mood or tone. You may have a photo of a brilliant sunset and want to supercharge the brilliance of the oranges, pinks and yellows. You might have a photo of an individual standing in the rain or looking out at the rain and you want to boost the blues to convey a sense of melancholy. Whether you want to fix the colors in photos to make them appear more natural or manipulate them to be unnaturally strong, changing the color balance is how you do it.
Manually or Automatically
Like so many of the tools in the Photoshop arsenal, you have the option of either tweaking and toying with the color balance on your own or applying a pre-set filter. Warming filters add in more orange, and cooling filters add in more blue.
Light = Color
Different types of light bulbs actually give off a different color of light, which can have a strong effect on a photo. Photos that were taken under fluorescent lighting will often have a strong green tinge while photos taken under strong halogen lighting will have a slightly yellowish tinge. With Color Balance, you can either boost these effects or minimize them by applying another color filter.
For more great tips, tools and tricks, check out our large selection of instructional videos to help you maximize your Photoshop experience!
Reviews
There are no reviews yet.
New & Popular Tutorials
Training Site in
the World
Tutorials!
Ratings
and Counting
Subscribers