Course Downloads
Description
Everything is better with Curves!
In this tutorial, learn to adjust exposure and color using one of the most powerful tools in Photoshop – Curves.
Share
What are Curves
Many of Photoshop’s tools have intuitive names, so it is easy to understand what a tool is just from its name alone. The Curves tool is an exception. This powerful tool is so named because the user manipulates a line on a graph into the desired curved shape. Still confused? This tool might be a little harder to grasp at first than other Photoshop tools, but once you see how useful it can be, you’ll be using it all the time.
What Does It Do?
There are a few different ways to adjust brightness and contrast in Photoshop, and this tool is one of them. It uses a histogram of all the tones in an image and shows all the different pixels of luminosity. The tool lets you manipulate the histogram. You are able to move around both the input and output levels for each luminosity point. Changing the values for one luminosity will also affect the luminosity of nearby values. This is where the word “curve” comes in. A curved line makes the changes to one area so as not to make nearby areas look strange. It is a way to smoothly adjust the brightness and contrast in one area without messing up other areas.
An S-shaped curve will tend to create the ideal balance you want, with a tonal blend that will make the image pop. An S-shape is made by creating three points: dragging the highlights up, dragging the shadows down, and anchoring the mid-tones. In many cases, the bigger the S-curve, the more the image will pop. This is a tool that can be fun to play around with, to see how small tweaks can make a big difference.
Who Will Benefit From Using It?
This tool is ideal for photographers. This is because it provides a flexible and fine-level way to adjust images. It’s particularly helpful for photos that will ultimately be printed. The tool can also be helpful for graphic designers because it allows them to make quick adjustments to contrast without having to completely recolor an image.
What Features Does the Tool Offer?
You are able to drag to adjust at a number of areas along the histogram. There is also a fast way to automatically adjust the histogram, by using a built-in eyedropper tool. This lets you select areas of the image that are white, black, and gray. Doing this will automatically adjust the graph. You can then make precise adjustments by clicking and dragging points along the line. There is another feature that lets you adjust reds, blues, and greens. This last feature is a bit harder to use.
Reviews
New & Popular Tutorials
Training Site in
the World
Tutorials!
Ratings
and Counting
Subscribers
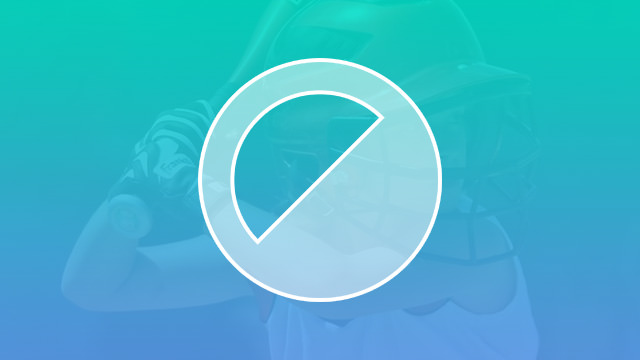
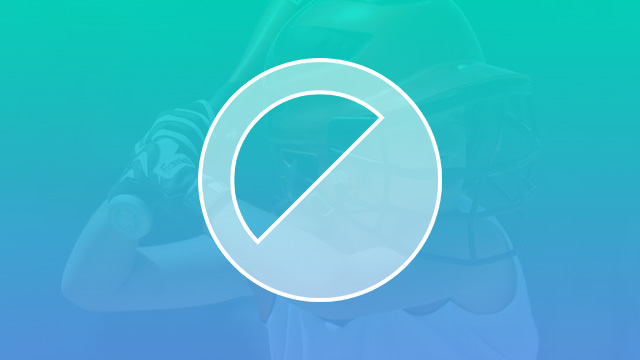
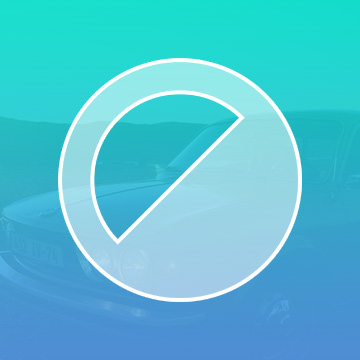
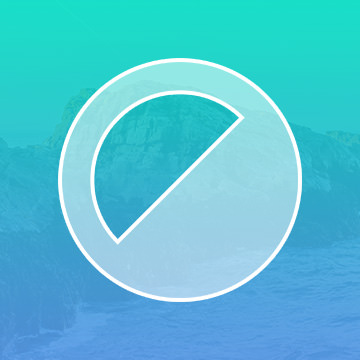
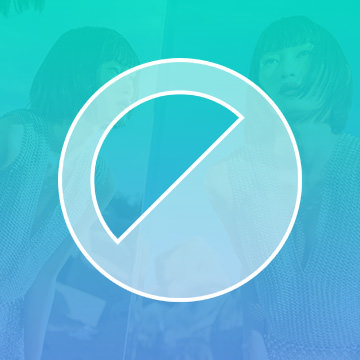











Watch this tutorial if you are unsure about ANYTHING with how to use curves or you just want to get better understanding of this adj. layer. I thought that this basic series is.. well.. to basic for me. Guess what.. this is 2nd tutorial I watch from this series and… Now I know I’m going to watch all episodes.