Course Downloads
Description
Step back in time with the History Tool in Photoshop.
In this tutorial, learn how to navigate through your previous actions. The History Tool is like an advanced undo and redo.
THIS COURSE INCLUDES
- 1 Sample Image
Share
What is the History
Making alterations to an image in Photoshop often requires dozens and dozens of individual actions ranging from applying shading to a certain area to cutting an image from one photo and blending it with another. History is one of the many tools Photoshop offers to help you quickly “erase” any mistakes you might make or even jump back several steps in each of these processes.
How It Works
Your History is basically just a log of every single action you take while working in Photoshop. For instance, when you open a file, it creates a log entry. When you create a type layer or change the font size or color, it creates a separate entry.
Erase Several Actions at Once
In many programs, you can undo several actions by either hitting the Undo button or pressing CTRL+Z (CMND+Z on a Mac). While the CTRL+Z trick will work in Photoshop, it will only undo the last action you took.
Having a log is helpful because it allows you to actually see what actions you took so that you can decide how many actions back you want to delete. You also don’t have to undo or delete each action individually; instead, you can go back several actions and delete them all at once.
It Saves You Time
When you use tools like the Magnetic Lasso or the Quick Selection Tool, every time you click your mouse, it creates a new entry in your log. If you make a mistake, you can go to your log and delete as many actions as you want. This is why when you are outlining an image using a tool like the Magnetic Lasso or the Quick Selection Tool, you want to click your mouse often. If you create one long, continuous line and make a mistake, you will have to erase far more work than you might want just to correct one small mistake.
Delete Only What You Want
Perhaps the best thing about this tool is that you can delete actions right back to the point where things started to go wrong, without deleting work that is still valid. For instance, outlining an image with the Magic Lasso Tool and getting it just right can take a great deal of time, particularly when you have to finesse your edges to make sure you get every detail. Once it’s lassoed, you might start working on an effect within the lassoed area that you end up not liking. You want to erase that work, but not the work you did lassoing. With a log of each action, you can go back and erase all the work you did after you got everything lassoed properly, without deleting the lasso itself.
For more tips, tricks, and useful Photoshop information, check out our website for a wide selection of helpful videos.
Reviews
FAQ
Photoshop Basics are available to all PHLEARN PRO Subscribers. Learn more about PHLEARN PRO Subscriptions
Each Photoshop Basics Tutorial includes a sample image so you can learn at your own pace and follow along with the video.
Photoshop Basics Tutorials may not be purchased individually, they are included with your PHLEARN PRO Subscription.
New & Popular Tutorials
Training Site in
the World
Tutorials!
Ratings
and Counting
Subscribers
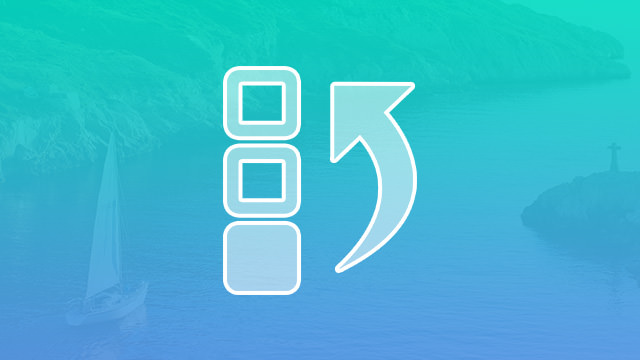
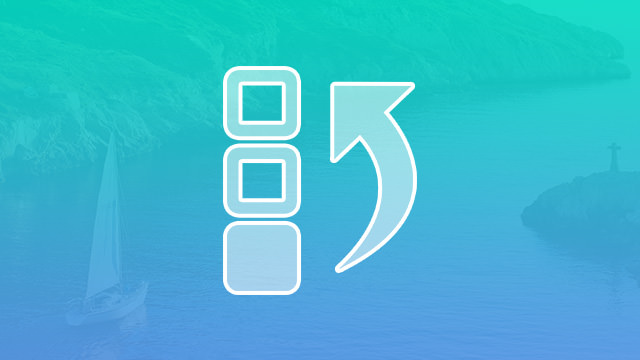
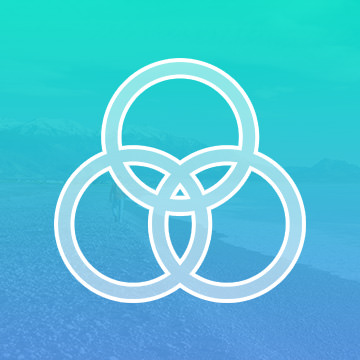
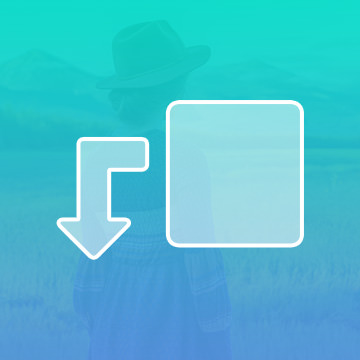
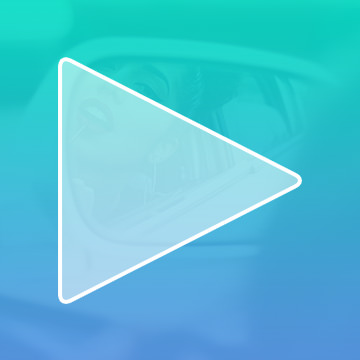






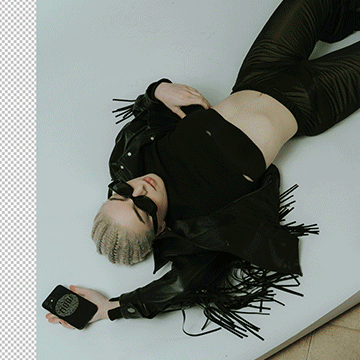




Nice.