Course Downloads
Description
Quick Mask Mode displays selections visually, allowing you to more accurately view selections.
In Quick Mask Mode, filters and tools can be applied to selections.
THIS COURSE INCLUDES
- 1 Sample Image
Share
What is a Quick Mask
When working in Photoshop, there are a number of different tools available that help you see the effects of your work. For instance, if you apply a filter, you may want to see what the photo looks like without the filter and with the filter. You can do this very simply by hiding the filter layer, which will remove the filter effect, and then unhide it to replace the filter effect. When you want to see what effect your work is achieving, there are a number of tools to do this. One of these is called the Quick Mask.
How the Quick Mask Tool Works
You generally use Quick Mask when working with a selection tool such as the Magnetic Lasso or Quick Selection tool. A Quick Mask temporarily turns the area inside your selection a semi-opaque red so that you can see what part of the image you have and have not selected.
Find Your Edges Easily
When you are selecting one part of an image, it can sometimes be difficult to tell if you are getting everything in the selection that you want and leaving everything out that you don’t. Objects with clearly defined edges are fairly easy, but not all objects have clearly defined edges. One of the hardest elements to work with in Photoshop is hair because it has very strange edges. Fine or wispy hair is generally the hardest to work with when creating edges, but even thick hair will have areas that are thinner or stand up slightly more than others. Applying a Quick Mask turns everything you have selected red, which makes it easier to see what you are leaving behind.
Pair With Marching Ants
When working with irregular edges, there are two tools that can help you see exactly where your edges are. One is called “marching ants,” which is a moving dotted line that generally appears when you make a selection, and the other is Quick Mask. With some tools, you have to actually choose the marching ants, but with the Magnetic Lasso and Quick Selection tool, it automatically applies the marching ants.
Refining Edges
Once you have applied both the marching ants and the Quick Mask, you can use the Refine Edges tool to get your edges exactly where you want them. This works best if you enlarge the image. This will severely pixelate the image, but you don’t need a clear image, just a clear view of the edges. In some cases, you will not be able to get a clean line, but that is where Photoshop’s arsenal of blending tools come in. The blending tools can help you hide your edit and get exactly the smooth, natural look you want.
Check out our tutorial video for more about using this tool. For more tips, hints, tricks and Photoshop help, browse our website’s vast selection of Photoshop tutorial videos.
Reviews
New & Popular Tutorials
Training Site in
the World
Tutorials!
Ratings
and Counting
Subscribers
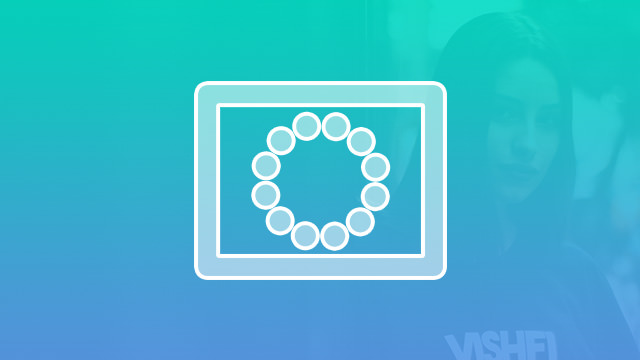
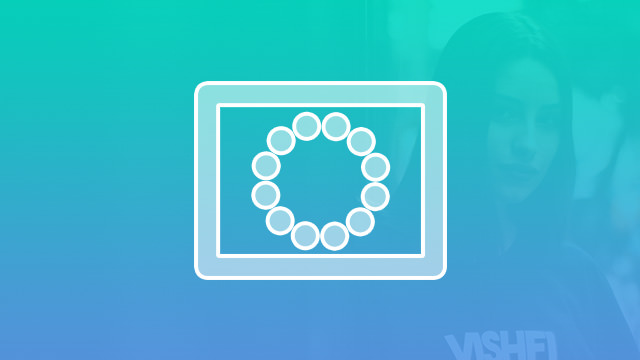
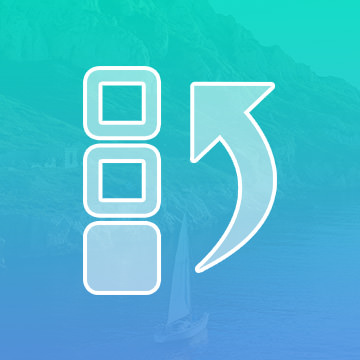
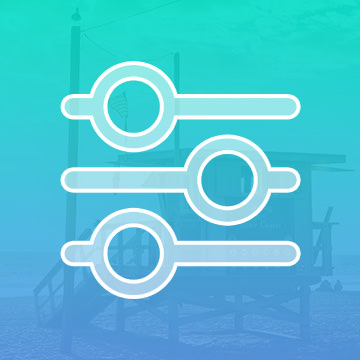
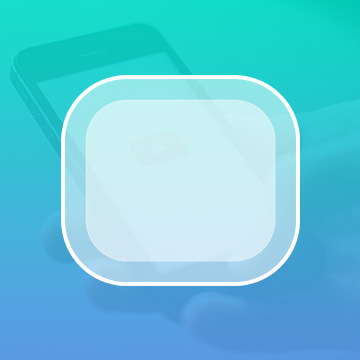











This is a really helpful short and concise reminder on how to use the Quick Mask tool! Thank you for making this video. A few weeks ago I watched one of the many hours long new Pro courses on using new AI tools, and somewhere in this long course was demonstrated how to use Quick Masks with generative fill. I tried to do this last night on my own photos but couldn’t remember how to work with Quick Masks! But now I can, thanks to this shorter, easy to find tutorial.