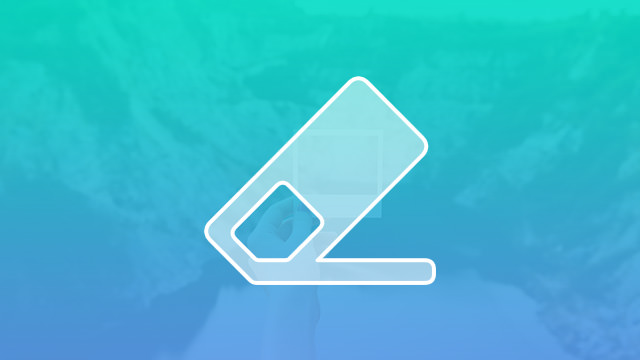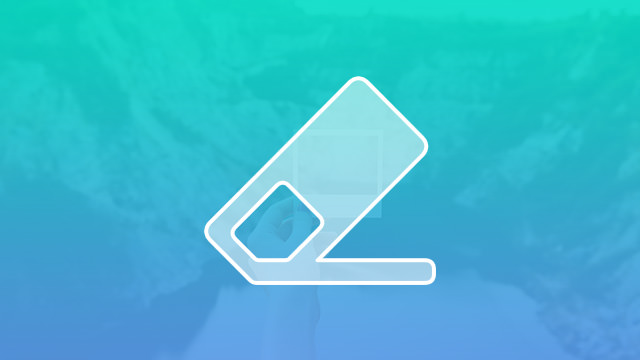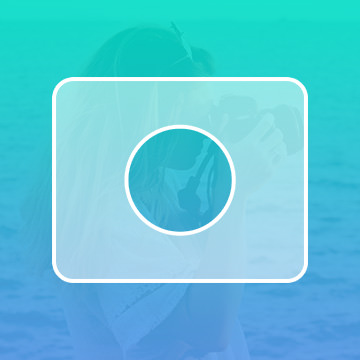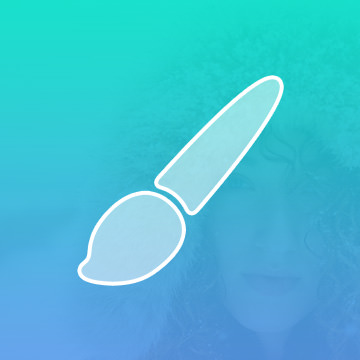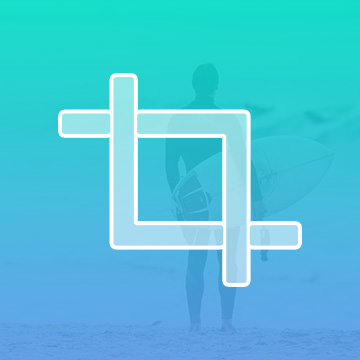Course Downloads
How to Use the Eraser Tool in Photoshop
-
Add to
favorites
-
DifficultyEasy
-
Videos1
-
Software
Description
Made a mistake? No worries, get rid of it with the Eraser Tool.
In this tutorial, learn when to use the Eraser Tool and when to use Layer Masks.
THIS COURSE INCLUDES
- 1 Sample Image
Share
What is the Eraser Tool?
When you start a project in Photoshop, there may be elements of the original image that you don’t need. There might be an awkward figure in the background, a logo that needs deleting or any other imperfection that just needs to disappear. This is when you’ll likely use the Eraser tool.
Just Like Magic!
This tool, much like the classic pink pencil eraser you used in elementary school, serves to erase an element from your work. If you’re using an image with a background layer, the Eraser will return that layer to the background’s selected color. If you change the background layer into a regular layer, the Eraser will get rid of the pixels altogether, leaving you with a clean, transparent slate ready for further editing.
The Little Details
The Eraser has features similar to the brush tools in Photoshop that you may already be familiar with. You can change the brush size to better accommodate fine details or large elements; there’s even a pencil setting for very tiny mistakes. You can also alter the opacity of the Eraser, which allows you to maintain some of the pigment on the layer or remove it completely.
Extras, Extras!
This tool also has a couple of additional erasers. The Background Eraser will erase the areas of the image that match your selected background color. This tool can be a little finicky because it relies on a constant sampling of background colors, so don’t be afraid to play around to get the hang of it.
The Magic Eraser allows you a little more freedom with erasing hues. By selecting this tool, you can get rid of all the pixels in a certain hue, making it easier to edit a file if you’re looking to alter the color scheme. This is a great tool for getting rid of large areas of one specific color.
To Erase or Not to Erase?
In some instances, Photoshoppers may prefer the Masking tool instead of the Eraser. The Masking tool is easier to undo, but the Eraser tool works well for projects with pieces or layers you want to completely delete. For example, you want to keep an image of a fashion model strutting her stuff, but you don’t need the runway or spectators. The Background Eraser can help get rid of everything you don’t need so that you can focus on the important elements. You can then clean everything up with the regular eraser.
This tool can be handy for more mathematical editing as well. If you’re working on an image featuring sharp angles or geometric shapes, the Eraser works at 90-degree angles for Photoshopping that requires more structure.
For more tips and tricks for using the Eraser, be sure to check out our video.
Reviews
There are no reviews yet.
New & Popular Tutorials
Training Site in
the World
Tutorials!
Ratings
and Counting
Subscribers