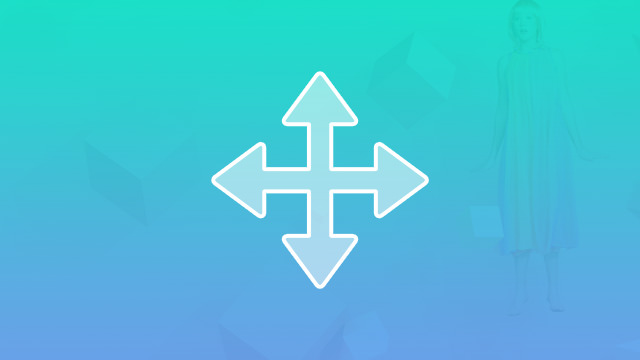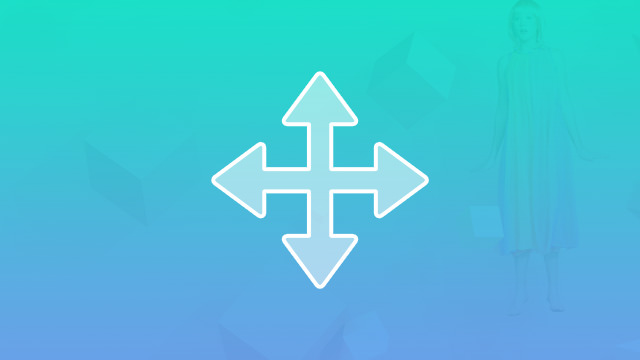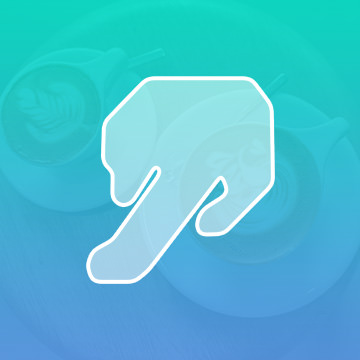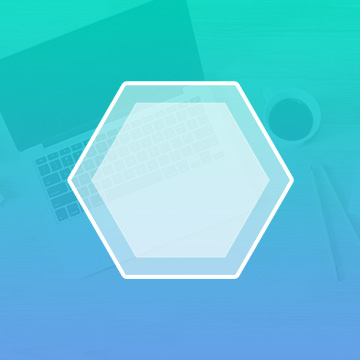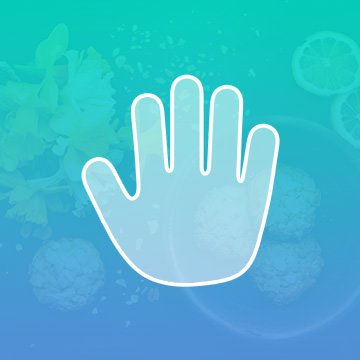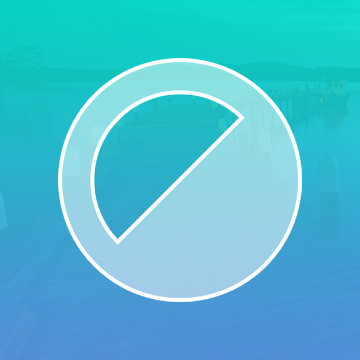Course Downloads
description
Can I get a hand? No problem – the Move Tool to the rescue!
In this tutorial, learn to use the Move Tool to relocate, resize and align objects in any image.
THIS COURSE INCLUDES
- 1 Sample Image
Share
What is the Move Tool?
When it comes to Photoshop, some of the simplest functions can deliver a surprising amount of utility. At face value, the Move tool can seem mundane. This tool, however, delivers an amazing level of functionality. It’s capable of interacting with any object in your document, and that allows you to achieve results almost as easily as cutting real objects by hand and moving them around in the actual world.
What Can Be Moved?
Just about any object that’s identifiable within the Photoshop interface can be manipulated by the Move tool, including:
- Text boxes
- Selections
- Pasted objects
- Entire layers
You can even use the tool to drag elements from one Photoshop document to another. It’s a simple drag-and-drop process.
The Move tool is the only Photoshop tool that can be used even when it’s not selected in the tool bar. Just hold down CTRL on a PC or COMMAND on a Mac, and you’ll instantly activate the Move tool no matter which tool is currently active. This makes it easy to rearrange your elements on the fly.
The Move tool is also designed to interact with 3D objects. You can use the tool to rotate your 3D object in any direction or relocate the object in 2D space relative to other elements in the image.
Quick Selection
You don’t need the Marquee or Lasso tools to select items in Photoshop. Using a simple keyboard command, you can instantly transform your Move tool so that it automatically selects any objects in its path. A new copy of the selected area will appear and can be manipulated as you see fit.
Content-Aware Move Tool
Recent versions of Photoshop are designed with content-aware functionality. Normally, when you move a selection to another location, it leaves behind a vacant space in the object’s original location. It’s kind of like tearing out a part of your wall and leaving a hole behind. With the content-aware move system, however, the software calculates what should be in the blank space and fills it in to maintain its integrity.
For example, let’s say you’re editing a photo of a baseball game. You could move the baseball from one side of the image to the other, and the content-aware feature would replace the vacated space with what it calculates should be there whether it’s the blue sky or a section of the batter’s box.
Precision
If you require more precise control of a selected object, you don’t have to depend on a mouse or tablet to move the item around. Once an item has been clicked and activated, the tool also allows you to determine the location using the arrow keys on the keyboard. The object can then be moved by a single pixel up or down with each tap.
The Move tool may seem simple, but it delivers an impressive amount of power. If you’d like to learn more about its functionality or discover some additional tips, check out our video.
Reviews
There are no reviews yet.
New & Popular Tutorials
Training Site in
the World
Tutorials!
Ratings
and Counting
Subscribers