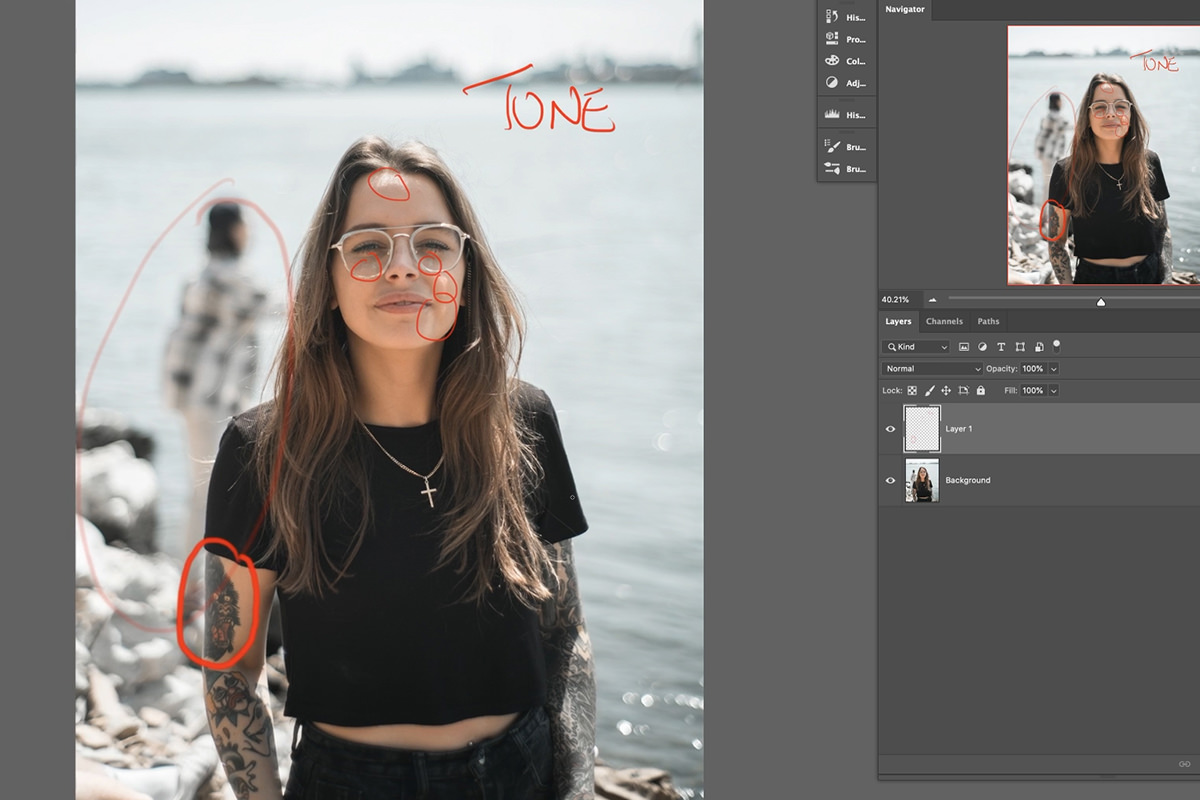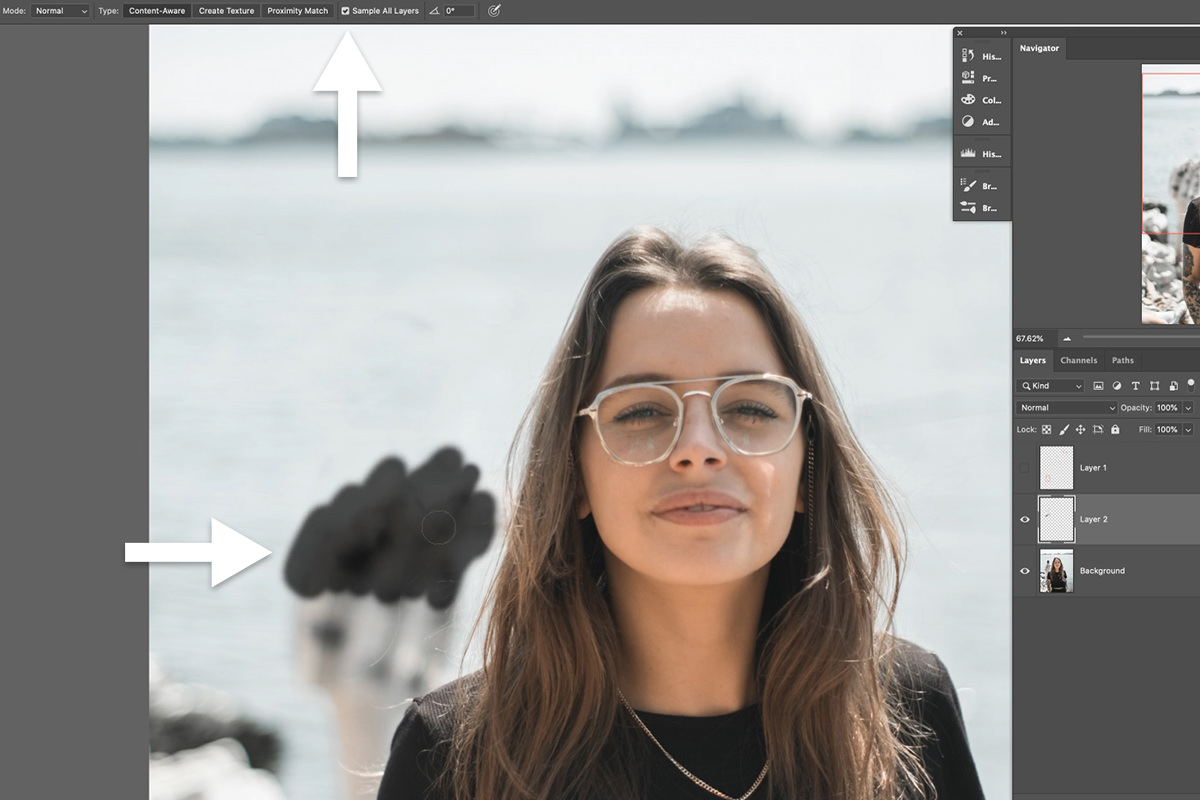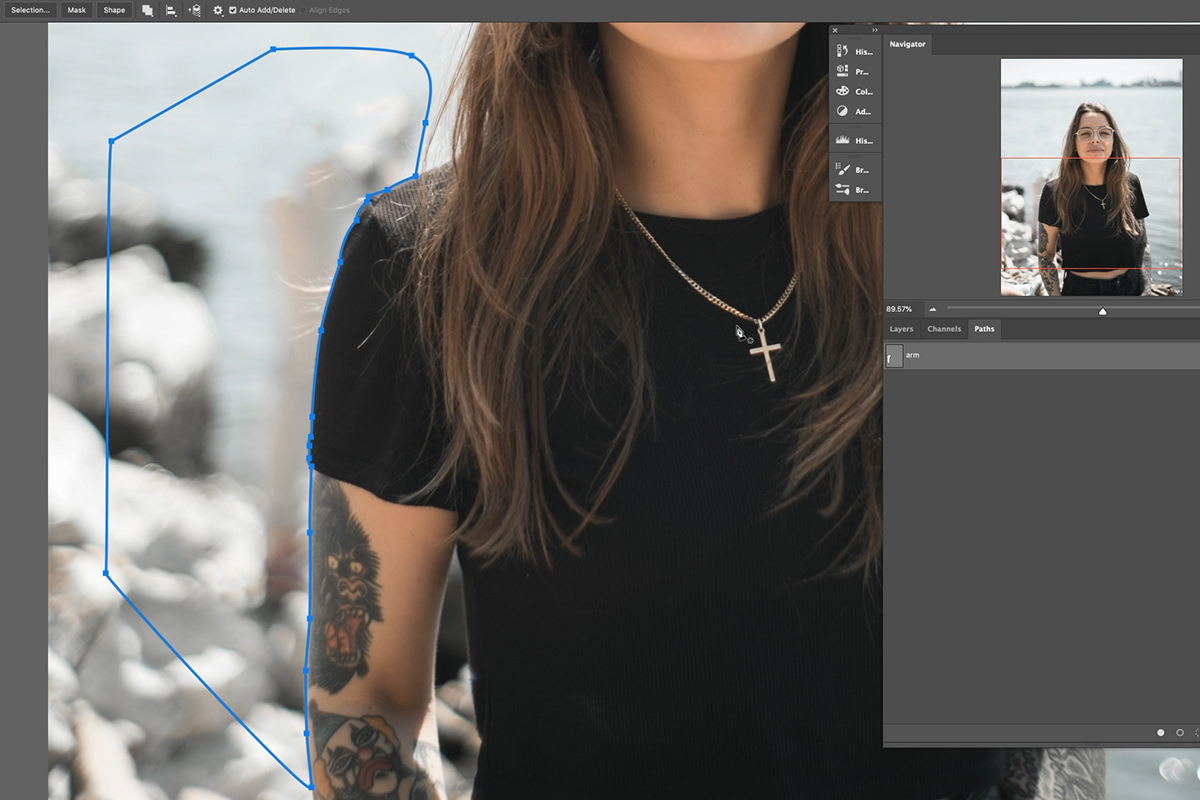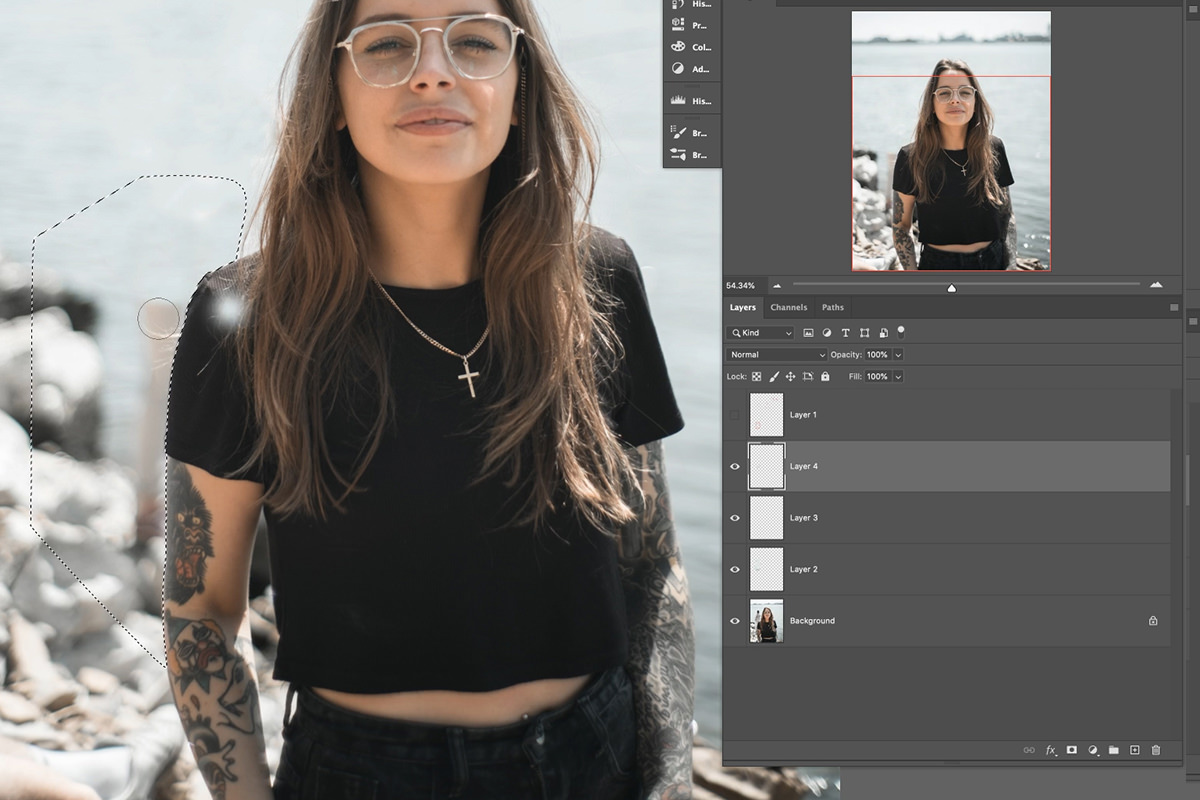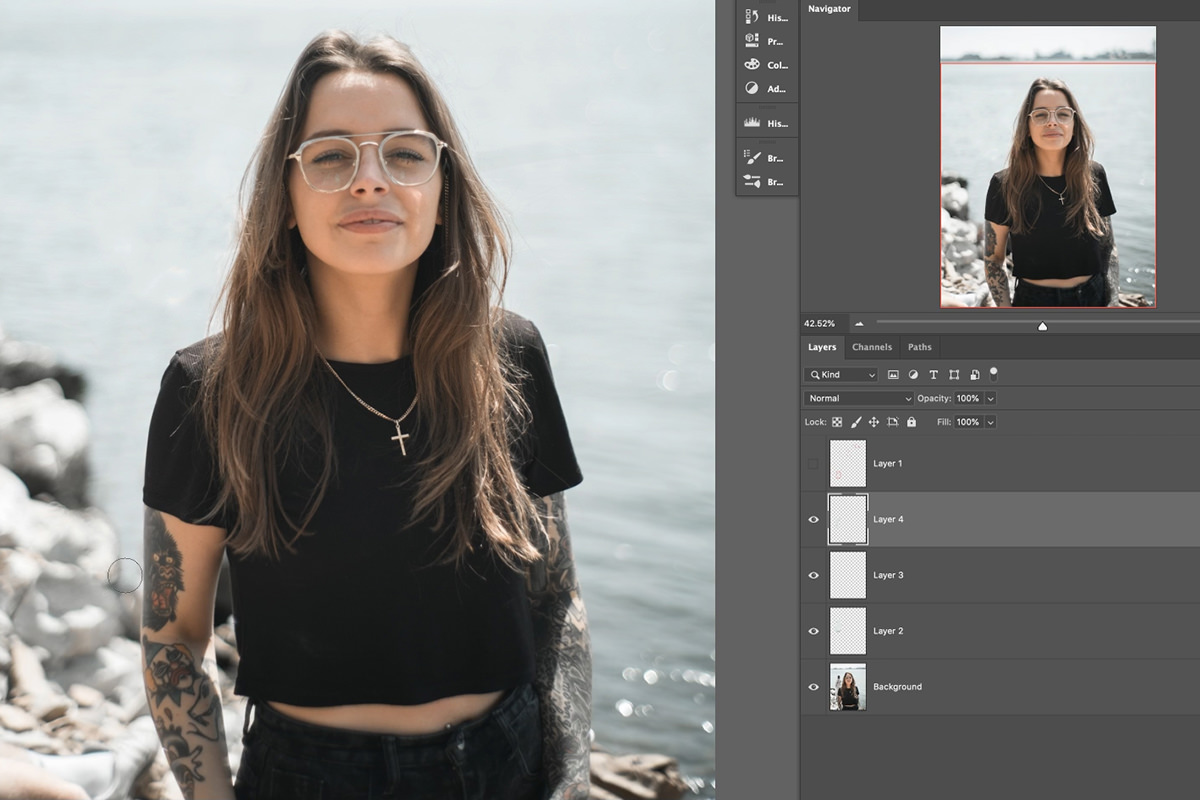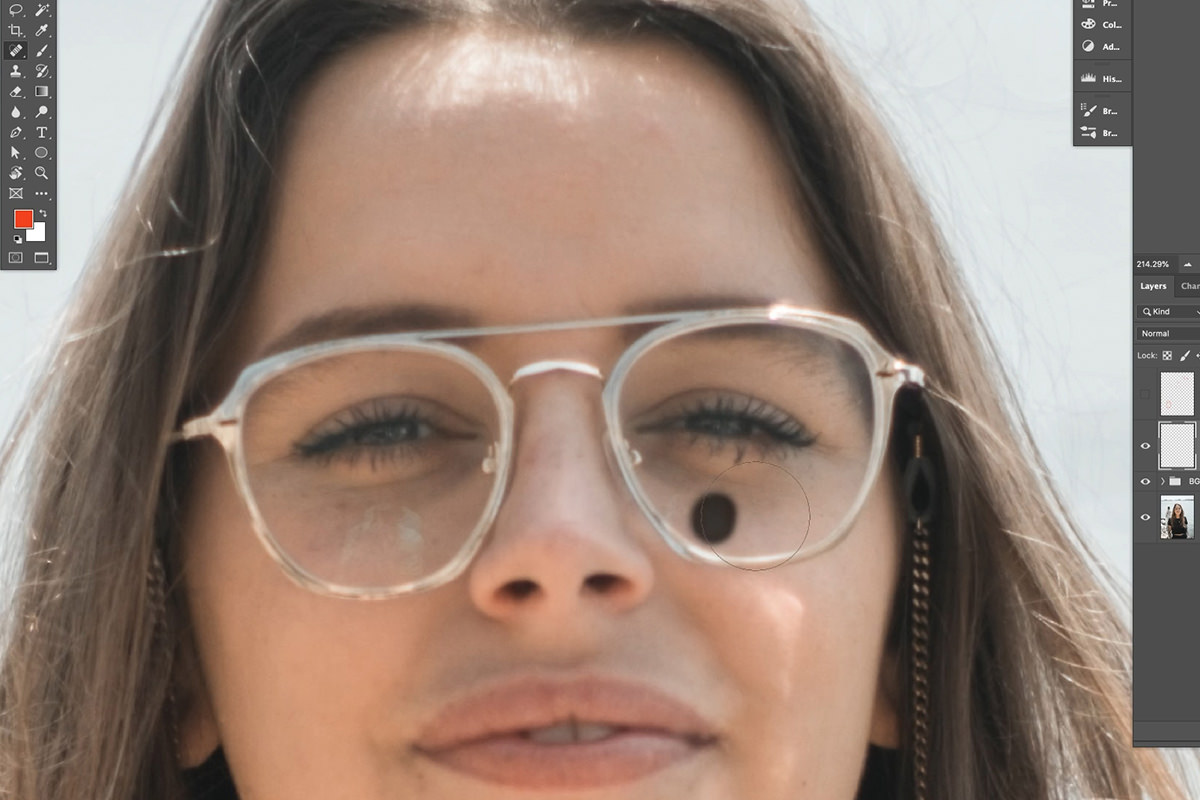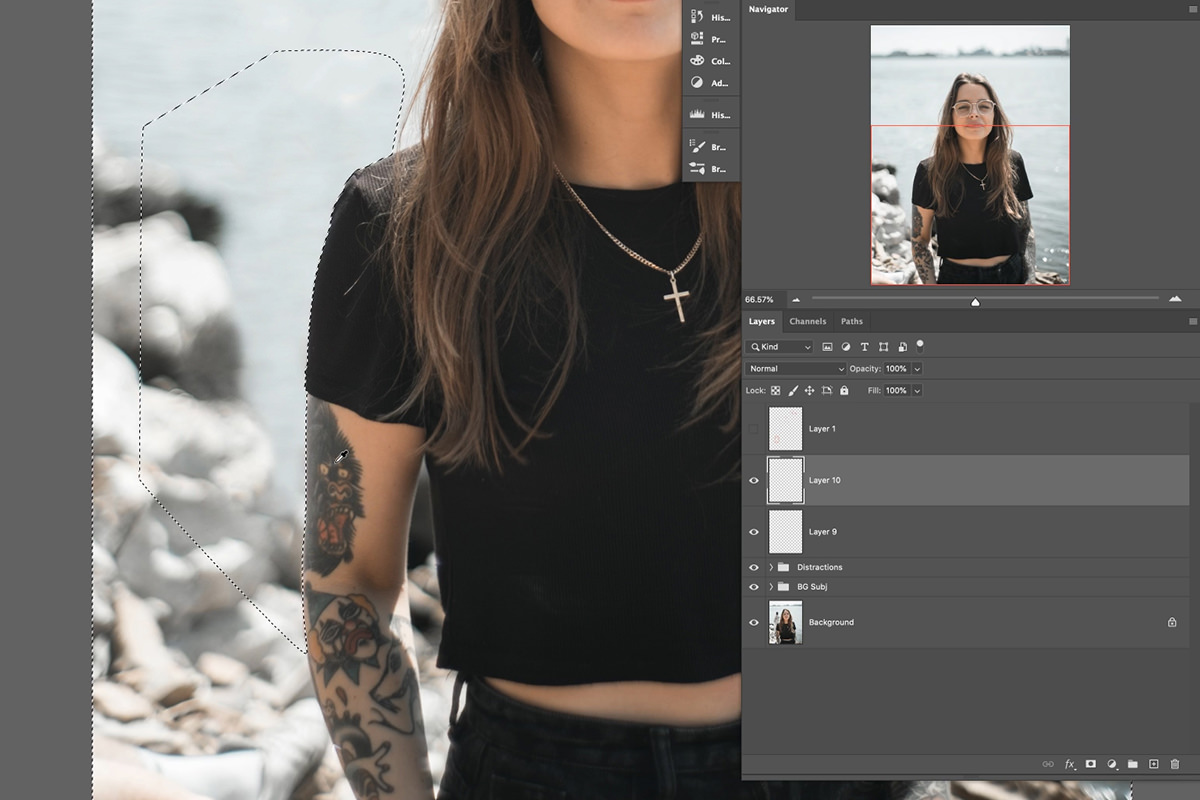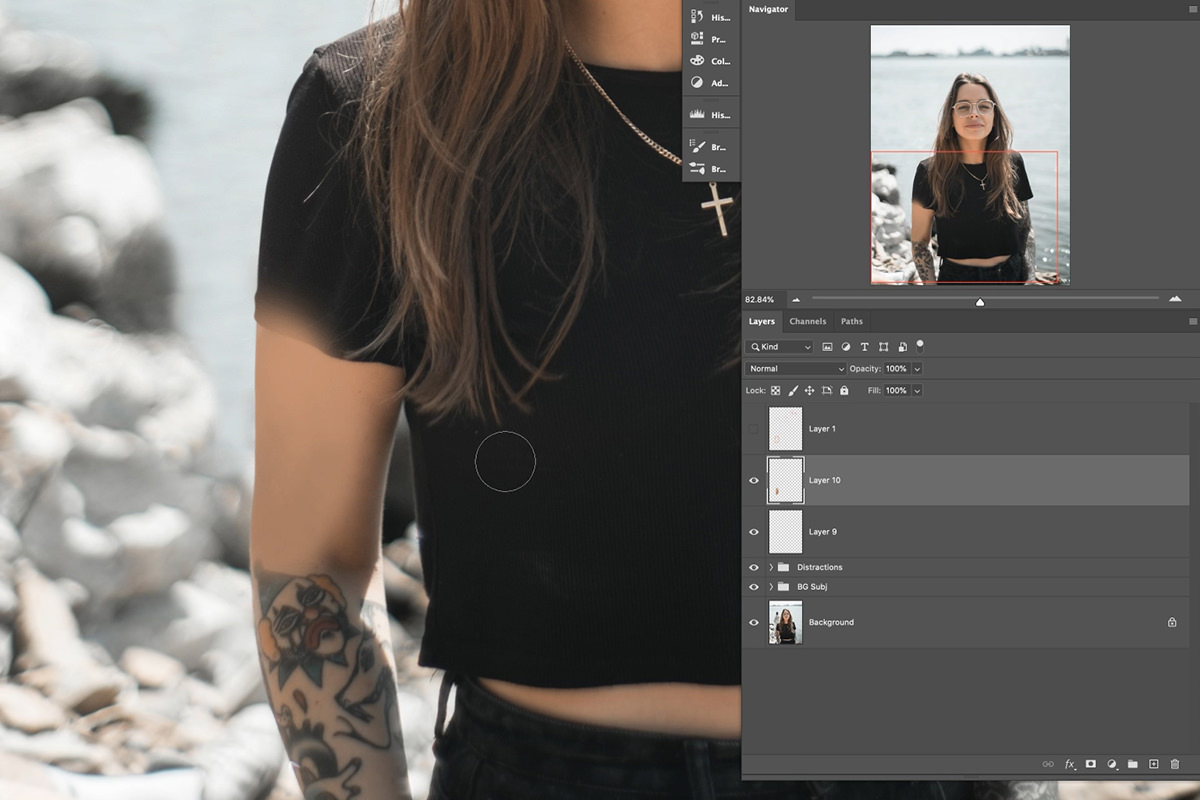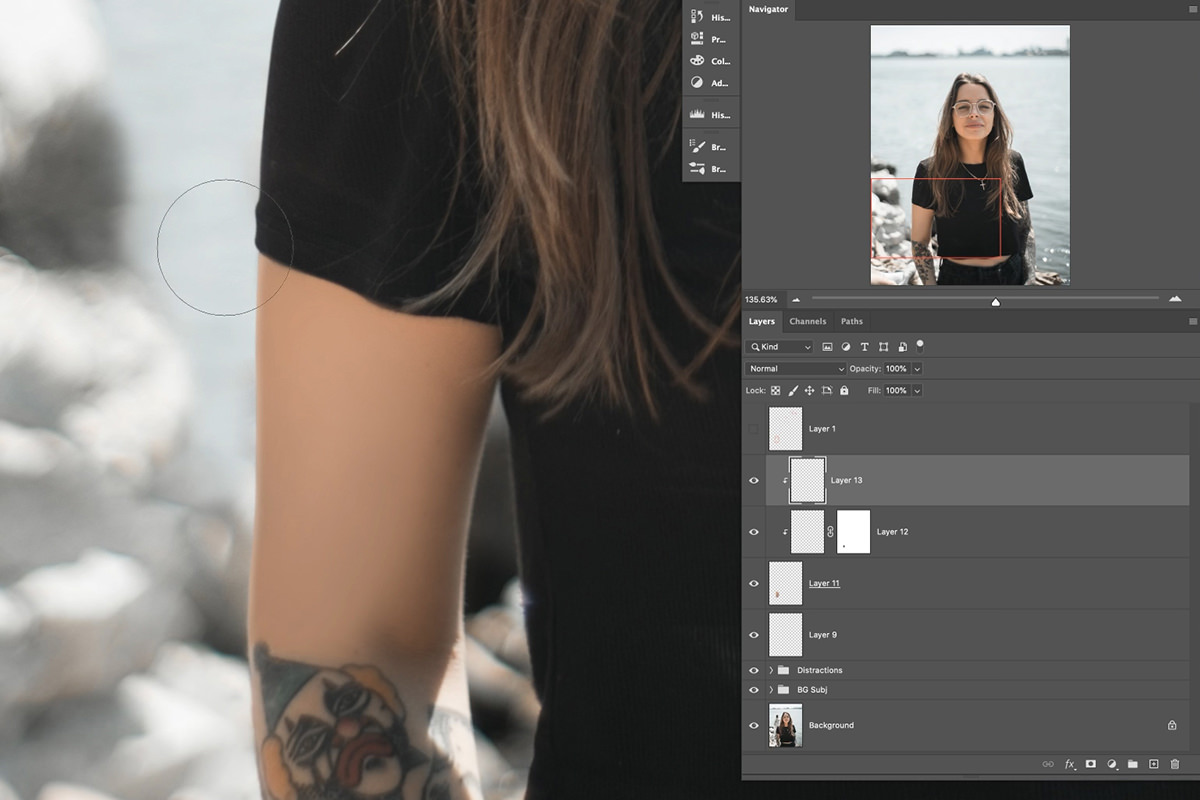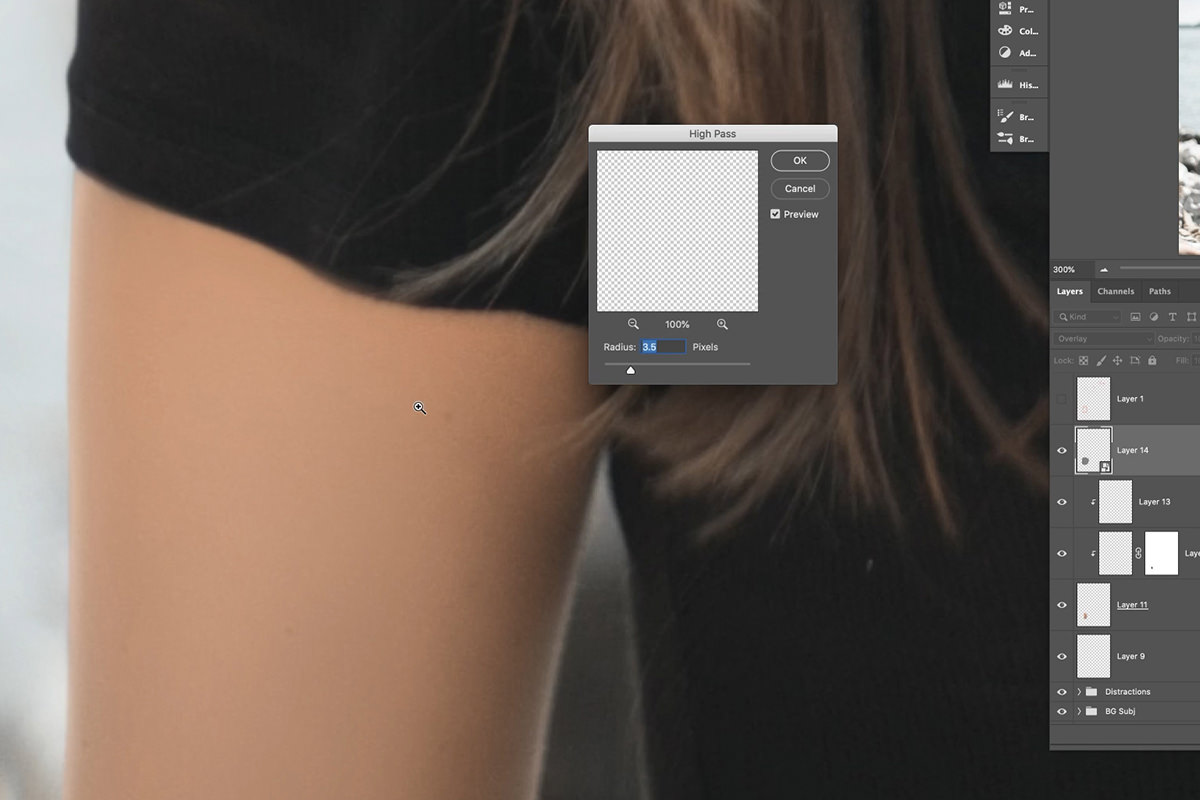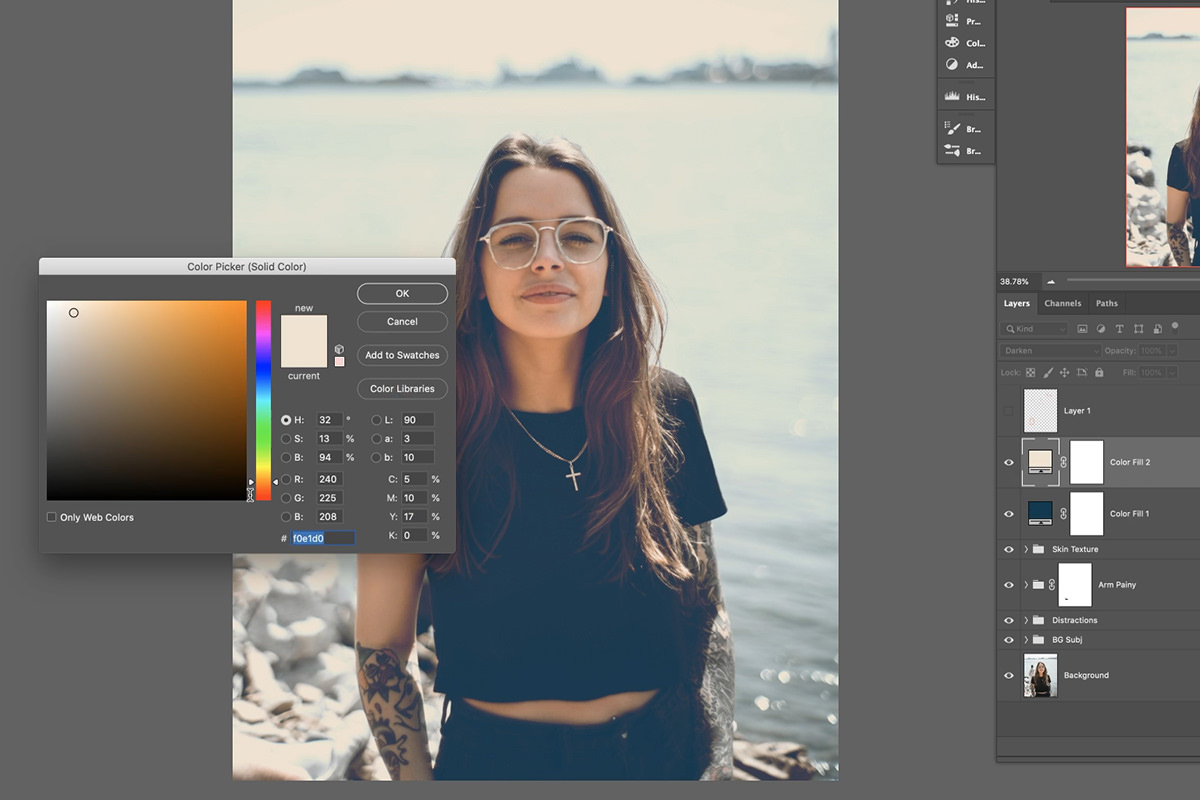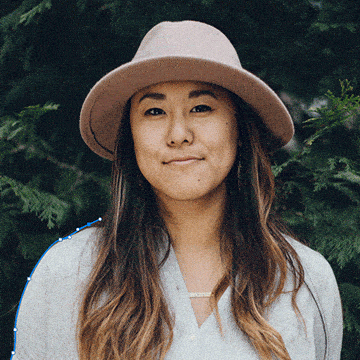Download Sample Images
description
Follow along as Aaron walks you through a complete portrait edit from start to finish! Learn how to simplify a photo by removing common distractions like people in the background, harsh lights and glare, and even a tattoo by covering it up with natural skin tones and texture. Then we finish things off with an easy technique to apply a subtle, yet stunning, color grade to any image.
Share
Portrait Editing–From Start to Finish
Let’s Make a Plan
It’s important to start any photo edit by making a plan, identifying all the adjustments you want to make and the distractions you want to remove. And the planning process doesn’t have to be complicated! We recommend simply creating a new Layer in Photoshop, grabbing the Brush Tool, and marking up the image with arrows, circles, and notes about what you want to change.
Once you’re done, name the Layer and make it invisible, but don’t delete it! It will be a helpful reference later on when you’re in the thick of things.
Removing People
The first change we want to make, and one of our most requested techniques, will be to remove the person in the background of the image. Now, not all object removal is the same. The shape and size of the object, the level of detail in the background, and how close it is to the subject will all affect the difficulty of the process. There are so many different situations that we made an entire PRO tutorial to cover as many as we could.
In this particular example, we got off easy. Since the background is relatively simple, mostly water that’s out of focus, we don’t have to worry about recreating a bunch of small details when covering up anything in the background that we want to remove. However, removing the person near our subject is not without its challenges. Since they’re partially behind the subject, we need to remove them without warping the edge and area around the subject’s hair and shoulder.
But, first things first! The majority of the removal can be done with Spot Healing Brush Tool. Create a new Layer above the subject, select the Spot Healing Brush, and make sure that Sample All Layers is checked in the options above. Now simply paint over the person in the background, keeping a safe distance away from the subject for now, until they’ve mostly been removed from the frame.
If you notice that some areas appear blotchy, just paint over the same area again and again until you get a result that is seamless with the rest of the background.
The Pen Tool
We were able to remove most of the person from the background, but still need to tackle the areas near the subject’s hair and shoulder. Whenever you need to remove anything that’s up against an edge, the best approach is to make a selection along that edge that will protect it from changes. And when you need to make a super accurate selection, look no further than the Pen Tool!
The Pen Tool is unmatched when it comes to creating clean edges, lines, and curves. But, it can be tricky to use at first. If you’re new to the Pen Tool and Paths, try checking out one of our FREE episodes that cover the basics or our PRO course that takes a deep dive into everything it can do.
Our goal is to outline the edge of the subject that is next to any remaining pixels of the person in the background. Use the Pen Tool to trace around her shoulder and arm, and then close the path by creating a circle around the left side of the frame. Navigate to the Paths tab, select the new Path, and give it a name. We can always refer back to this path later if we think it might come in handy. (Hint: It’s going to come in handy.)
Now that the Path has been created and saved, we can easily turn it into a Selection by right clicking anywhere on the canvas and selecting Make Selection. Be sure to add a bit of feathering, otherwise the Selection will create too hard an edge that will look unnatural.
With the Selection made, we can now safely use the Spot Healing Brush and Clone Stamp Tools to cover up the remaining bits of the person in the background! The Selection defines where adjustments can and can’t be made, so our Healing Tools will now only work within the area we’ve traced.
Take your time and paint over sections repeatedly until they blend in seamlessly.
Removing Light & Glare
Outdoor portraits can be tricky since we have a lot less control over the lighting conditions. And since our eyes are drawn to bright areas, common issues like harsh, hard light on a subject’s face and glare and reflections in glasses can be big-time distractions. Fortunately, most of these issues can be taken care of quickly with the reliable and automated Spot Healing Brush.
Again, be sure to work on a new Layer and make sure Sample All Layers is checked! Working non-destructively is key to a professional workflow and it can save you from some major headaches if you ever need to go back and redo a step.
Use the Spot Healing Brush to paint over any areas that you find distracting. We targeted the discolored glare in the subject’s glasses and some overly bright spots on her forehead and chin. If you find that some additional blending would help, grab the Brush Tool and Sample some of the surrounding skin color. Then, using a large, soft Brush and a low Flow, paint around the areas that have been Spot Healed to blend any harsh transitions in color together more seamlessly.
Removing a Tattoo
While we normally wouldn’t remove tattoos in most cases since they are permanent part of the subject, it’s a request we get enough that the process is worth demonstrating. Our plan is to remove just one tattoo on the subject’s upper right arm. You might notice that the tattoo sits along the same edge we worked with earlier when removing the person in the background. This means that the original Path we created can be used again to create a selection and help us remove the tattoo without damaging the edge between the subject and background.
Go back to the Paths Panel, select the Path, right-click on the canvas, and hit Make Selection. Again, add feathering. Before we proceed, we need to work with the opposite area of our original selection, so click on the Select Menu and then on Inverse. This will flip our Selection over to cover the opposite area of the image.
We can take care of most of the tattoo removal using the Brush Tool. Simply Sample surrounding skin colors and, using a large, soft Brush with a low Flow, carefully paint over the tattoo. Don’t worry too much about accidentally painting over other parts of the subject, they can be Layer Masked out once you’re done!
You should end up with something like the image above. Like we mentioned, if you accidentally painted over other tattoos or the shirt, use a Layer Mask on the Brush Layer to refine the cover-up.
Recreate Highlight & Shadow
Well, the tattoo is covered but it doesn’t look at all realistic. Why? The newly painted areas lack two things: highlight and shadow information, and skin texture. Let’s try to recreate those elements, starting with the highlights and shadows.
This process is easy enough, as it just requires the Brush Tool along some trial and error. Use the Brush Tool to Sample highlight and shadow information form elsewhere in the photo and then paint with those shades, paying close attention to how the light from environment is falling on the subject.
Remember to use a large, soft Brush and low Flow to help everything blend and transition more naturally.
We’re getting close, but we still need to tackle the most important part of realistic skin cover-ups: natural skin texture!
Copying Skin Texture
The best way to recreate skin texture is to borrow it from skin elsewhere in the photo. Here we chose the subject’s neck, since the size of the area and the lighting match reasonably well with the arm. To copy the texture we’re going to use a process that we normally reserve for professional sharpening.
Create a new Layer and select the Clone Stamp Tool. Sample a spot on the neck and then paint anywhere until you have a duplicate of the subject’s entire neck area. Set that Layer’s Blending Mode to Overlay, then go to the Filter Menu, down to Other, and select High-Pass. Adjust the slider until the texture closely matches the texture of skin on the subject’s arm. Hit Okay. Now we have a Layer that contains only texture information from the subject’s neck that we can move and transform to fit any area we want!
Move the texture Layer over the subject’s removed tattoo. Create a Layer Mask on the Layer to hide any overlap. Then use the Spot Healing Brush to smooth out the texture, removing any features that might make it obvious that it was borrowed from another area.
Color Grading
The last (and most fun, in our opinion) part of a portrait edit is the color grade. There are countless techniques for coloring images, but we want to focus specifically on one technique that is both fast and effective.
At first glance, Solid Color Fill Layers may not seem like a reliable candidate for subtle color toning. Afterall, they are by default large blocks of a single, solid color. But with the help of Blending Modes, we can use basic Fill Layers to very carefully inject beautiful color into both the highlights and shadows of any image.
To do so, create a Solid Color Fill Layer, but don’t worry about the exact color just yet! Set the Blending Mode to of the Fill Layer to Lighten. This will tell the Layer to only appear in the shadows of the photo. Now you can open the Color Picker and dial-in the color you want, all while seeing the results of your selection in real time. Since we’re coloring the shadows, you’ll want to keep the color on the darker end of the spectrum, otherwise the image might end up looking flat and unnatural.
We can use the exact same technique to color highlights! Create a new Solid Color Fill Layer, but this time set the Blending Mode to Darken. Now it will only appear in the brighter areas of the image. Choose a color (again, making sure it’s relatively light), and you’re done! Beautiful colors in both the shadows and highlights of the portrait.