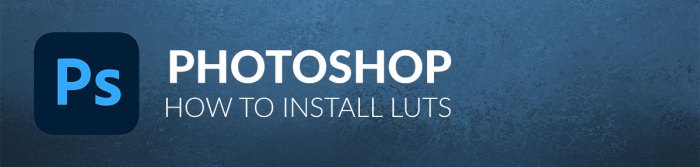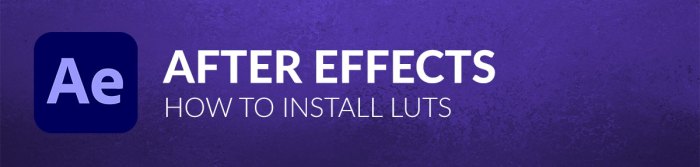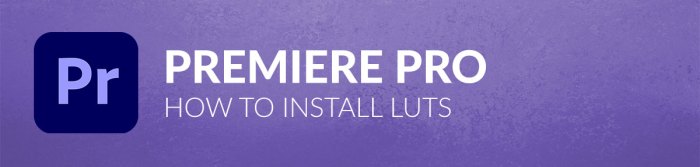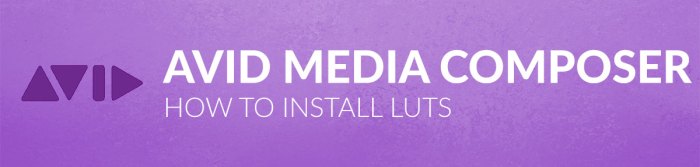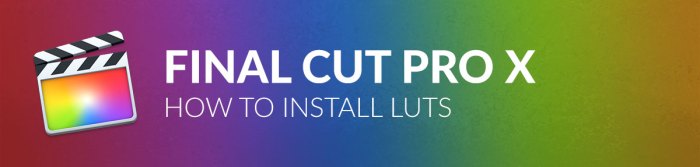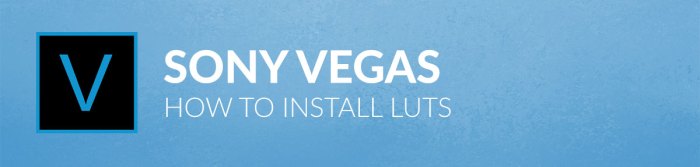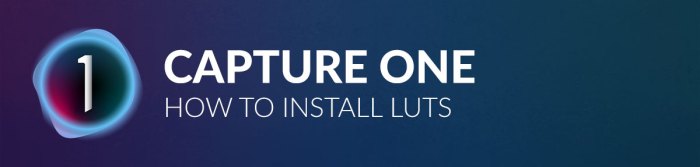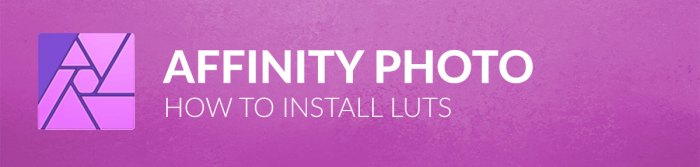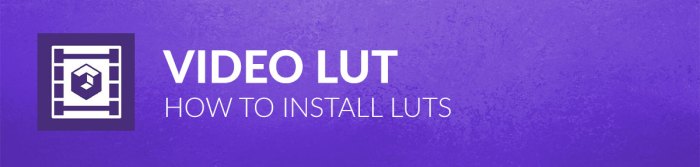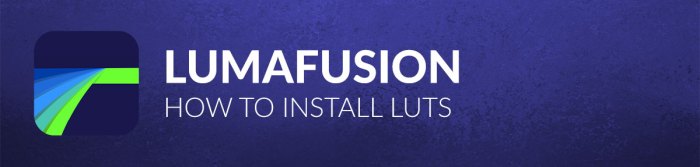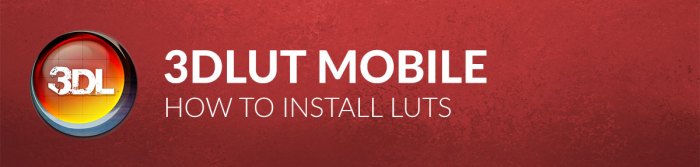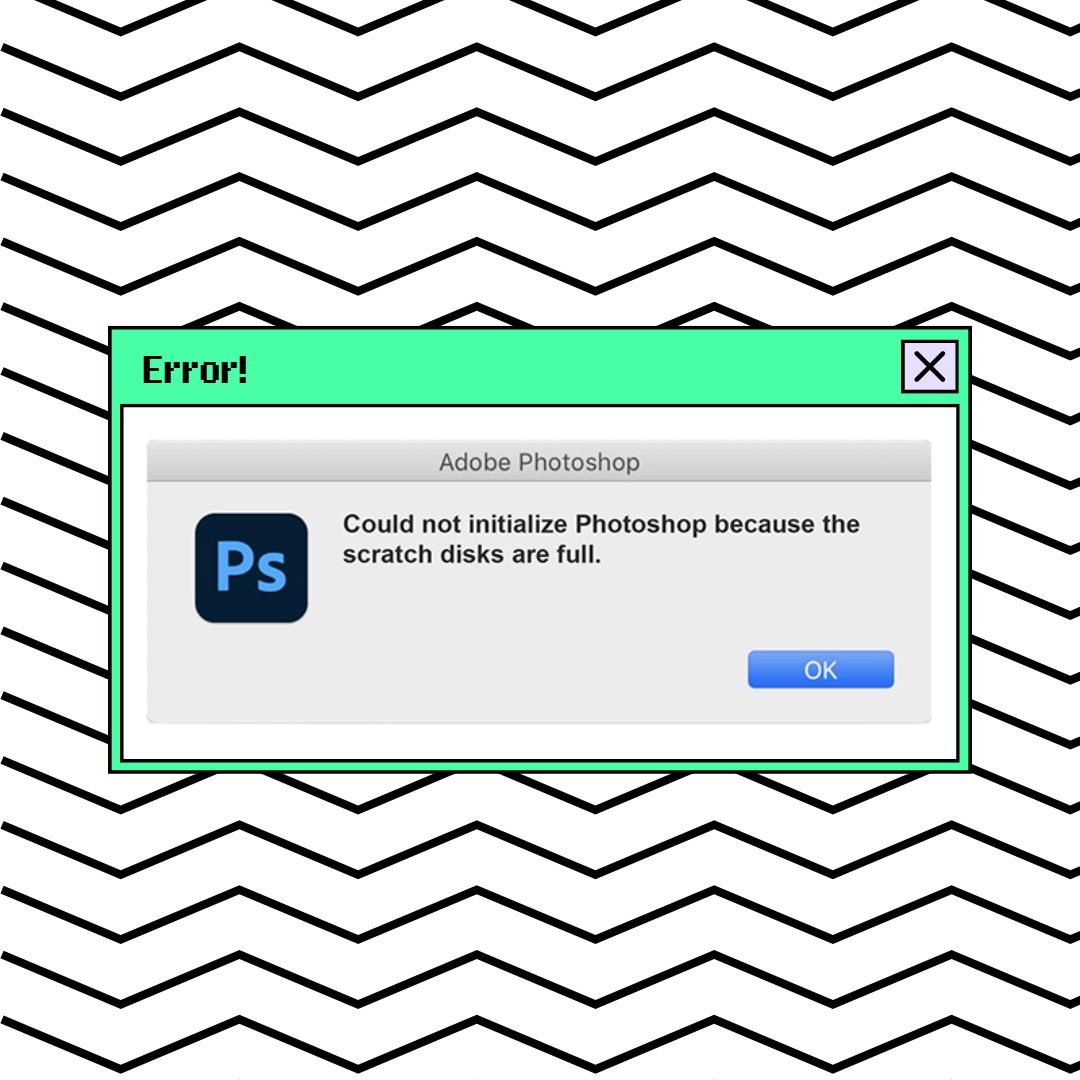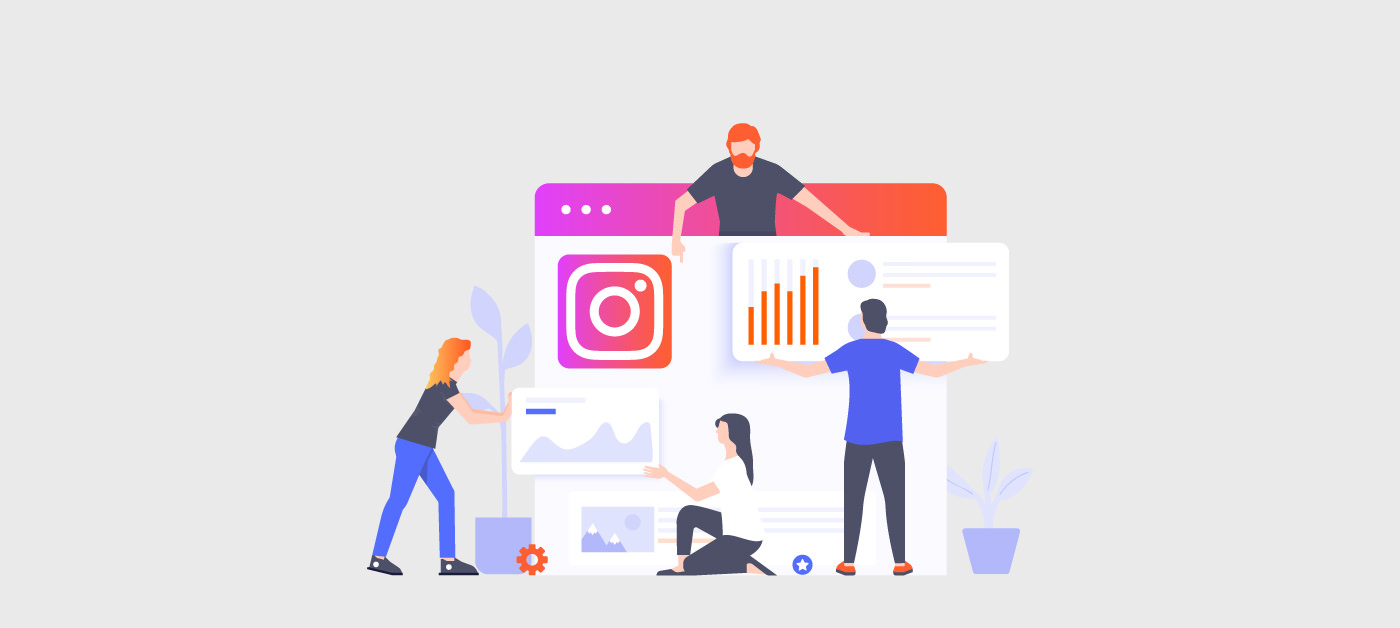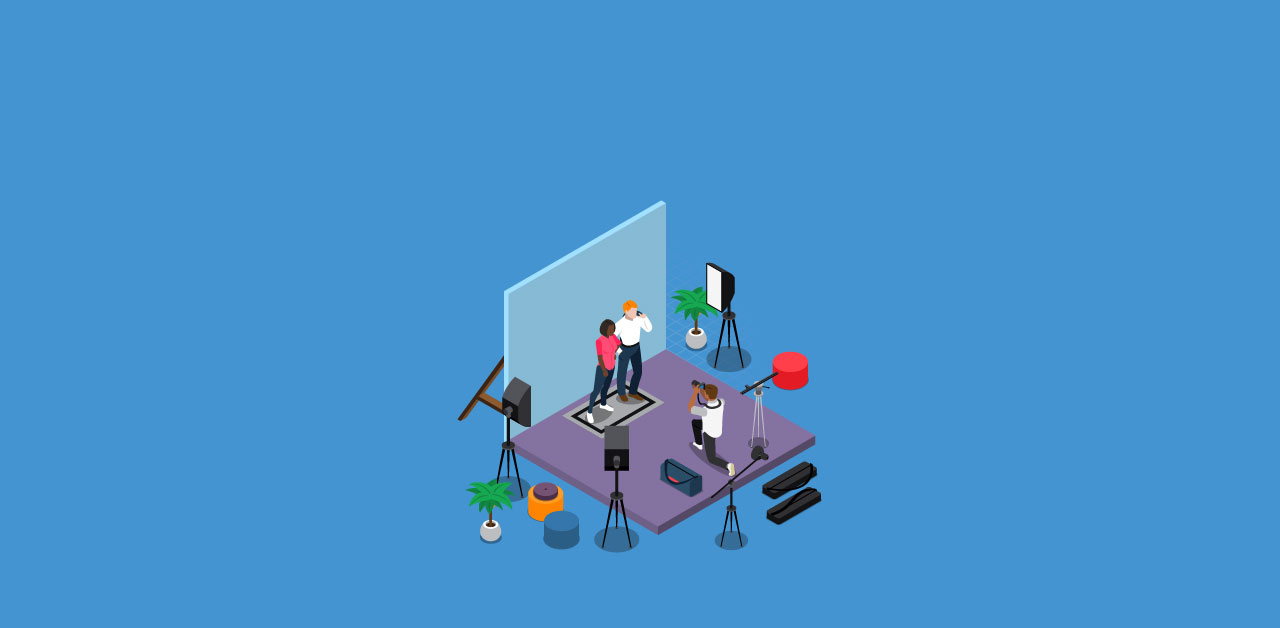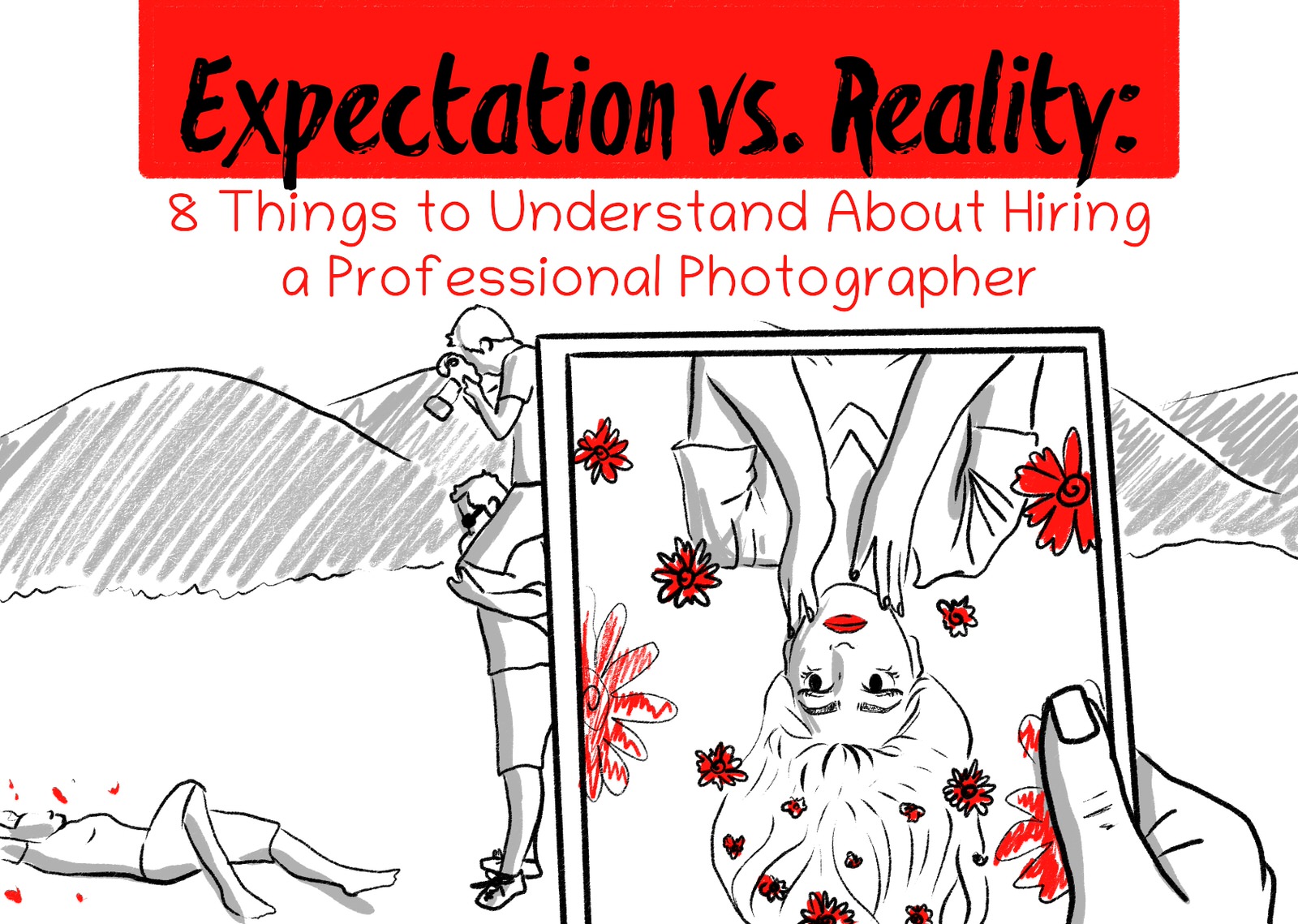How to Apply a Color Grading LUT in 13 Different Programs
Whether you’re a film buff, professional photographer, or color enthusiast, you’ve probably heard about color grading with LUTs. Although the inner workings of this process are deeply technical, don’t make the mistake of thinking it’s outside your reach. What sounds like a complex technique is actually no more complicated than applying presets in Lightroom or actions in Photoshop, once you know what the steps are.
Here, we’ll explain what LUTs are on a basic level and talk about how they work, how you might use them, and where to find a few good ones. Then, we’ll walk you through the steps to apply an LUT to a video or photo in 13 common editing programs.
And make sure to check out our growing library of premium color grading LUTs! From dramatic film looks, to warm and cool toning, we’ve got you covered with a wide variety of versatile styles. We even have a sample pack that’s complete free!
LUTs 101: What Are They, Anyway?
LUT is an acronym for Lookup Table. To say it out loud, rhyme it with “cut”, “but”, or “strut”. In basic terms, a LUT is a cheat sheet for your image editing device. It tells your editing program how to make specific changes to certain colors to achieve a stylistic effect or apply ongoing color correction. You may have heard this referred to as color grading.
Color grading is something you’ll hear a lot about in terms of cinema. It’s used to get a cohesive look across multiple clips where the colors don’t originally have a lot of consistency. That way it’s a smoother transition for your viewers between scenes and you’re able to maintain a mood throughout your video.
Color grading is, however, also becoming very common in still photos. As a result, LUT functionality in programs for still editing is getting better every day. (We’ll show you how to apply them in Photoshop and Lightroom in just a bit.)
Finding a LUT
When you’re starting out, our free LUT pack is a good option for playing around with different looks. Then, when you’re ready, you can browse through our growing library of beautiful looks (we recommend our Cinematic Color Grading LUT pack is a great starting point.)
Once you get more comfortable with the process, you can create your own LUTs by making the desired changes yourself and then saving them in the correct file type.
Why LUTs and Not Presets or Actions?
Why not all of the above? Lightroom’s way of managing a LUT, for example, doesn’t change the sliders in your color settings. You can combine a color grading LUT with one of your favorite presets and actions (or other, independent edits) to get the desired atmosphere with a few targeted changes.
LUTs are different from the type of presets you’re used to seeing in another way: the same LUT can be used to apply color grading in different editing softwares, whereas presets, actions, and their ilk are usually designed to work only with a specific program.
Get the Most Out of Your LUT
When you’re working with multiple clips, be sure to also fiddle with the lighting in each of your clips for a consistent balance. Although your LUT will give stylistic continuity to the colors in your film, there may still be differences in contrast or exposure that could be jarring when you go from one clip to the next.
Speaking of jarring, when you first apply your LUT it may seem a little over the top. Any application that will accommodate a LUT should have an option to reduce the intensity of your LUT, usually with a slider. Look for this feature if you feel like your LUT is stealing the show from your image or clip.
How to Apply a LUT in 13 Different Programs
Now you understand what LUTs are and you may even have one or two you’re dying to try out. The only thing standing in your way is actually applying it to your image or video. Here’s how you can do just that in 13 commonly-used editing software:
Adobe Photoshop
Applying a LUT in Photoshop is as simple as adding a new adjustment layer. Literally. To begin:
- Go to Layer > New Adjustment Layer > Color Lookup. (You can also pull this option up directly from the Layers menu, just like any other adjustment layer.)
- Now you’ll see the Color Lookup options. Check 3DLUT File, then click the dropdown box for that option.
- You may see some preloaded LUTs. You can select any of those you like, or you can select Load 3D LUT to browse your device for the LUT file you want.
The beauty of adjustment layers in Photoshop is that if you change your mind later, you can just go back into the layer options and choose a different LUT!
Adobe Lightroom Classic
Using LUTs in Lightroom is a little tricky, but doable. The first thing you need to understand is that LUTs are used as profiles in this program. That’s not going to fly if your LUT is in a .cube file format, so here’s what you need to do first:
- Go to Photoshop and open an image.
- Go to Camera RAW Filter.
- Click the Presets icon.
- Press Alt while clicking the New Preset icon.
- Check Color Lookup Table and give your new profile a name.
- Load your LUT file (the .cube one).
- This profile will now show up in Lightroom, as well.
Now you’ve got your LUT-turned-profile formatted correctly, it’s time to switch over to Lightroom. Open your image in the Develop module. In the Basic panel, beneath Treatment, you’ll see Profile. (Note: Profiles – and therefore, LUTs – are relatively new to Lightroom, so do a quick update if you don’t see this option.)
- Click the icon that looks like a square made of four rectangles to open your Profile Browser.
- Scroll down to User Profiles.
- You should see the profile you just made! If you have any other profiles, they’ll be in here as well. Click the one you want to apply to your image.
Adobe After Effects
Moving on to Adobe’s video and motion editing programs, things get a little more straightforward. We’re all non-destructive editors here, so we’re going to use an adjustment layer once again to apply our LUT.
- Start a new project or open an existing one in Adobe After Effects.
- Right click on the timeline and select New Adjustment Layer.
- With the adjustment layer selected go to Effect > Utility > Apply Color LUT (or drag and drop Apply Color LUT if the Effects and Presets panel is visible).
- Browse in the dialog box to find and select the desired LUT.
You can modify the intensity of the LUT after that point in the Effects panel.
Adobe Premiere Pro
Premiere Pro’s workflow is similar to After Effects, but not identical. We’ll still start off with an adjustment layer, so that any changes needed later on can be made non-destructively.
- Open your footage in Premiere Pro.
- Right click within the Project panel.
- Select New Item, then Adjustment Layer. Click OK in the dialog box.
- With your new adjustment layer selected, go to the Color menu (at the top of the program).
- Open the Creative tab in the Lumetri Color panel.
- Click the dropbox next to Look to open the menu.
- You can now select a LUT from the menu or click Browse to find one you’ve saved on your device.
To change the intensity, use the slider immediately below the thumbnail beneath the Look dropdown.
Avid Media Composer
If you’re not an Adobe subscriber, there are many other editors that support LUT use. We’ll start here with Avid Media Composer. First, you’ll need to install your LUT:
- Go to Settings > Color Management.
- In the dialog box that opens, click Select LUT File.
- Browse to find the file you want to use, select it, and click Open. (You may see a message that it installed correctly. You can dismiss it and close out the Select LUT File dialog box.)
Now you can apply it to your footage:
- Go to Effects > Image
- On the right side of the screen you’ll see the available effects. Drag and drop Color LUT to your footage.
- Select Effect Mode (the leftmost icon right above your timeline).
- Beneath Available LUTs in the menu that opens, you’ll see a blank box. Click the box to find and select the desired LUT.
DaVinci Resolve 16
DaVinci Resolve is gaining ground quickly as an alternative to Adobe, with advanced options for color grading and video processing in general. Applying your LUT in this program is simpler than it seems at first glance:
- Open your project in DaVinci Resolve.
- At the bottom right of the program you’ll see the Settings icon. Click on it.
- Under Color Management, select Open LUT Folder.
- You can now open a Finder window containing your LUT. Drag and drop the correct file into the open DaVinci Resolve folder.
- Close the folders and refresh your options by clicking Update Lists.
- Select your LUT from the 3D Input Lookup Table dropdown menu and click Save.
Final Cut Pro X
Final Cut Pro X is a good solution for macOS users who shy away from Adobe products. To apply your LUT in this program:
- Select your footage in the Final Cut Pro timeline.
- Open the Effects browser, select the Color category on the left, then select Custom LUT.
- Click the Video icon (it looks like a short film strip).
- In the Custom LUT tab of the Video inspector, click LUT > Choose Custom LUT.
- Find and select the desired LUT and click Open.
You can now select the input and output color spaces and use the Mix slider to adjust the intensity. Final Cut Pro will apply your LUT.
Sony Vegas
Sony Vegas needs to be in the default workspace before you begin. To make sure it is, go to View > Window Layouts > Default Layout.
- With your clip on the timeline, click the Video Effects tab.
- Expand the All folder.
- Scroll down until you see LUT Filter. Drag it to your footage on the timeline.
- In the dialog box that opens, click Browse.
- Select your LUT and click Open.
- Use the Strength slider to adjust the intensity.
Capture One
As with Lightroom, Capture One has its own special way of dealing with LUTs. The easiest way to get your LUTs Capture One-ready is to use a LUT transformer like 3D LUT Creator or Briz LUT Converter to create an ICC profile. If you’re using Lutify.me, you’re good to go, but may need to access your LUT through styles instead of profiles.
Once your LUT is in ICC profile form:
- Go to the Color tab.
- Expand the Base Characteristics panel and open the dropdown menu next to ICC Profile.
- Select Import to import your LUT-turned-ICC-profile.
Affinity Photo
Applying a LUT in Affinity Photo is very similar to the process in Photoshop. You’ll open your image in the program, then:
- Go to Layer > New Adjustment Layer > 3D LUT.
- In the dialog box that opens, select Load LUT.
- Browse to find and select the LUT you’d like to load.
Adjust the opacity in the 3D LUT adjustment layer dialog box or choose a blend mode to change the intensity of the effect.
Video LUT
To apply your LUT in the Video LUT app, you’ll first need to find the LUT in Files, tap it and select Open In, and select Copy to Video LUT. (You will, of course, need to have installed the Video LUT app before this so that it shows up in your options.)
- The Video LUT app will open with an import dialog box. Tap OK.
- Tap Open (in the top left corner) and use this menu to find the video or photo you want.
- Tap Select, then Imported.
- You can now use the options above the image preview to find the file format your LUT is in, then select the specific LUT you want to use from the thumbnails across the bottom of the app.
LumaFusion
LumaFusion is a mobile video editor with some professional capabilities, including the use of LUTs. To import and use a LUT in this app:
- Open your clip and double tap it in the timeline.
- If any LUTs are already loaded, you’ll see thumbnails of them. Below those thumbnails, you’ll see an arrow pointing to the right, into a rectangle. Tap that icon.
- Now you will see a menu of supported places to import from. Browse to find and select the LUT you wish to import and use.
3DLUT mobile
Remember that shout out to 3D LUT Creator earlier? You can also use the LUTs you create there to edit your smartphone photography in 3DLUT mobile. Or, you can use one of their many, many ready-to-go LUTs to get cinema-esque edits to your everyday images.
- Open your image in 3DLUT mobile.
- You’ll see several options across the top of the app. Select LUT.
- At the bottom of the app, you’ll now see several folders of LUTs to scroll through. Select the desired LUT.
- A vertical slider will appear across the right side of your image. Use it to adjust the intensity until you are satisfied.
LUTs may seem like a technique for seasoned editors, but they’re actually quite simple to use once you understand what they are. Used in combination with a non-destructive workflow, they are a great way to get consistent, stylistic looks in your photos and videos (or correct color that is a little off due to color profile woes).
Remember to use opacity and intensity settings if you believe your LUT is a little too “in your face.” Most LUTs are not necessarily intended to be used at full blast! You will also need to make adjustments to lighting, contrast, etc. independently, and may wish to do some pre-LUT color editing to make sure the effect is balanced once it has been applied.