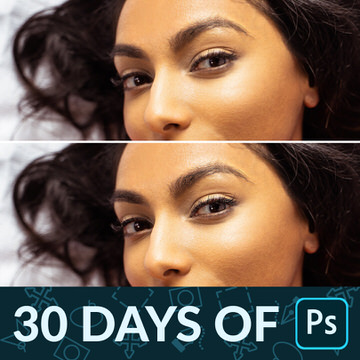Download the Sample Image & Action
Description
Frequency Separation might be the most powerful technique in the retoucher’s toolbox. Learn how to use our PHLEARN Frequency Separation Action to independently edit the textures and colors in an image.
Follow along as we smooth out transitions in highlight and shadow, smooth out skin tones, and remove small blemishes while preserving all of the original beautiful skin texture.
This is Day 24 of our 30 Days of Photoshop series. Follow along with all 30 episodes as we explore the magic of Photoshop together!
Watch Next
Sign up to receive email updates to keep you going, sample images to follow along, and a printable calendar to keep track of your progress!
Share
The Power of Frequency Separation
Frequency Separation
The most powerful of all retouching techniques, Frequency Separation involves separating the texture of an image from the color and tone. This allows you to edit each independently, so there’s no risk of damaging one while you edit the other. Then, if you want to remove blemishes, you can use tools like the Spot Healing Brush, Healing Brush, or the Clone Stamp Tool on the high frequencies to clean up skin texture. If you want to smooth out skin tone, like harsh transitions between light and dark caused by the environmental light, you can use the Brush Tool on the low frequency Layer to Sample colors and paint to more smoothly blend those areas together.
Installing Actions & Brushes
To load the PHLEARN Frequency Separation Action, click on the Window menu and then click on Actions to open the Actions dialog. Click on the drop-down menu icon at the top right of the Actions dialog and select Load Actions. Navigate to the folder where you saved the Action and select PHLEARN Frequency Separation.atn.