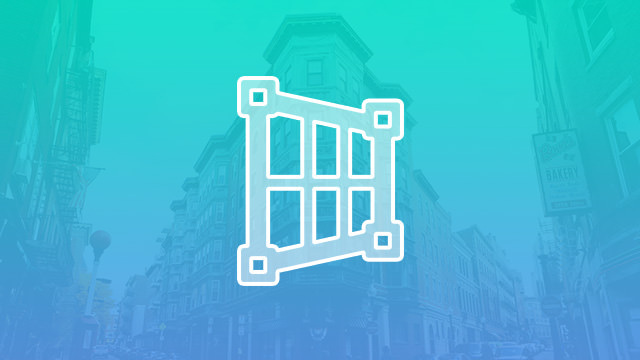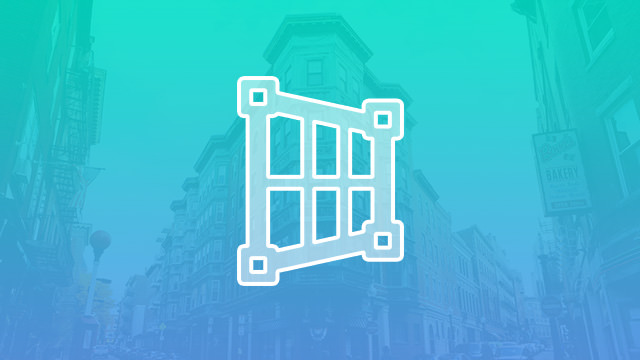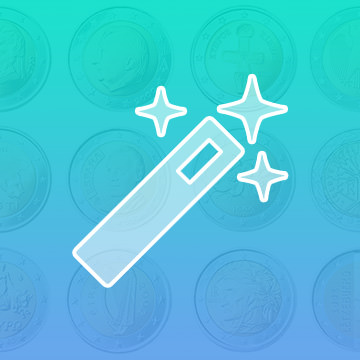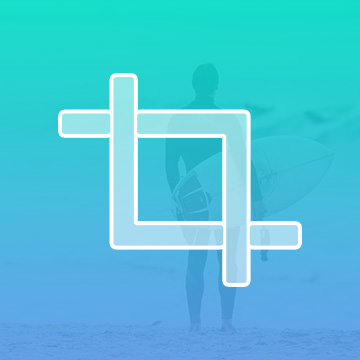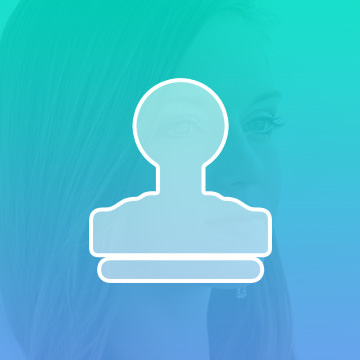Course Downloads
How to Use the Perspective Crop Tool in Photoshop
-
Add to
favorites
-
DifficultyMedium
-
Videos1
-
Software
Description
That looks a little WONKY, let’s fix it with the Perspective Crop Tool!
In this tutorial, learn to straighten objects in your photos using the Perspective Crop Tool!
Share
What is the Perspective Crop Tool
Do you have a vacation photo that you would love to share, except you accidentally caught some weird strangers in the background? Did you finally get the perfect selfie for your dating profile, but it shows a tragically unmade bed or piles of dishes in the sink? Photoshop’s Crop tools let you remove offending components from your photo while keeping the rest intact.
Making the Most of a Crop Tool
If you have any experience with photo editing, you have probably come across a crop feature. Photoshop takes this feature one step further with the Perspective Crop tool. It allows you to alter the perspective of the image while also cropping the frame.
Choosing Perspective Crop
The most common usage of Perspective Crop is clipping the image while also straightening the subject. This is extremely helpful for a photo that is crisp and clear but has some problems with composition. Taking a photo from one side, rather than center, can cause some subjects to appear short and squat. This crop tool will help you elongate the subject as though you had taken the photo from a different perspective.
Getting Artistic
Is your photo lacking something special? Step up your Photoshop game and use Perspective Crop to create an image that is unique to you. Add focus to a specific spot in your photo, or stretch or shrink the image to your liking. You can even resize the entire frame with Perspective Crop, making your photo ready to share online.
Special Features of Perspective Crop
While a thorough tutorial may be necessary to learn how to best use the Perspective Crop tool, you can benefit from learning more about its special features.
- Optional grid lines: Grid lines are helpful in guiding you as you change perspective or stretch your photo. Of course, Photoshop knows that not everyone wants or needs the grid, so this tool is optional. Removing the grid gives you a clearer view of your image while you work.
- Resolution selection: Did you know you can alter your image’s resolution as you crop? All too often, an image becomes blurry or distorted when it is zoomed and cropped. Perspective Crop’s resolution manager helps to ensure that your newly edited photo remains crisp and clear.
- Width and height adjustment: You need to crop your photo, but there is a problem: It must remain a specific size. The Options toolbar allows you to specify that size prior to cropping. In the past, you may have found yourself distorting your project by adjusting the image size after you had already cropped your photo. Perspective crop lets you do all of this at once.
Are you ready to take your photos to the next level? Watch this tutorial video to learn everything you need to know about cropping and more!
Reviews
There are no reviews yet.
New & Popular Tutorials
Training Site in
the World
Tutorials!
Ratings
and Counting
Subscribers