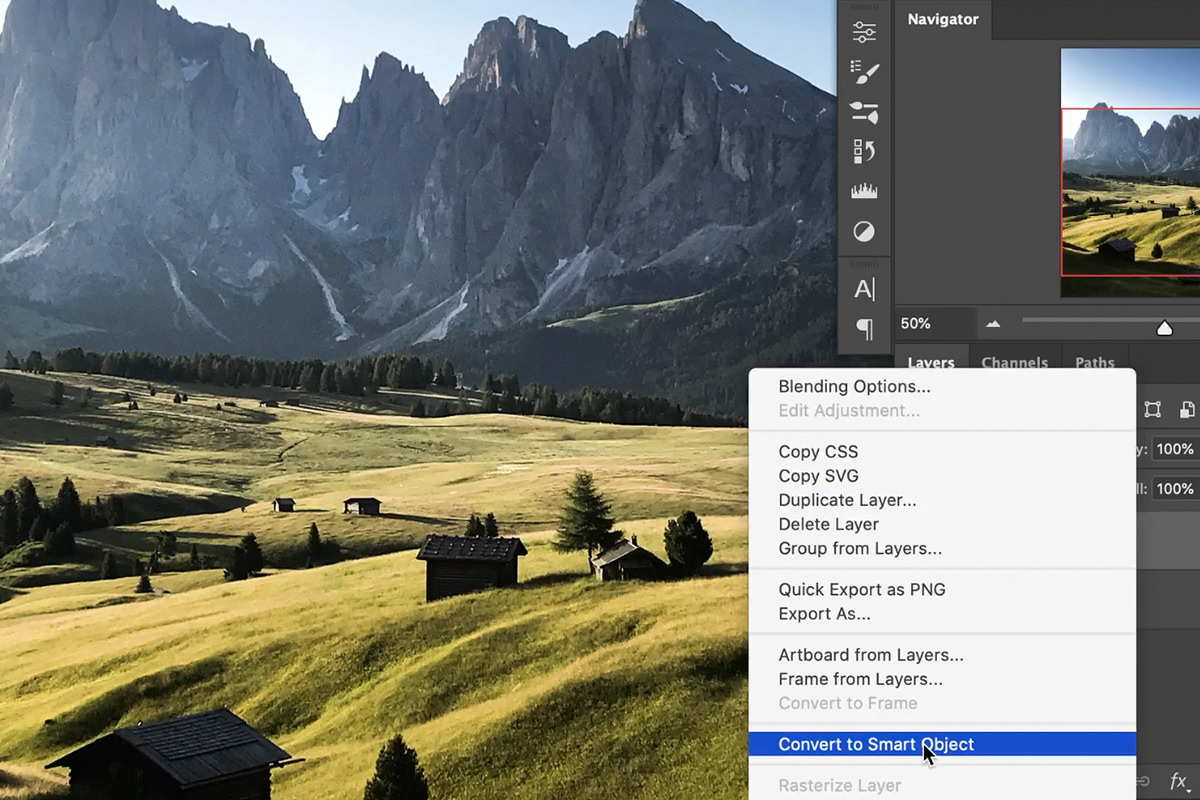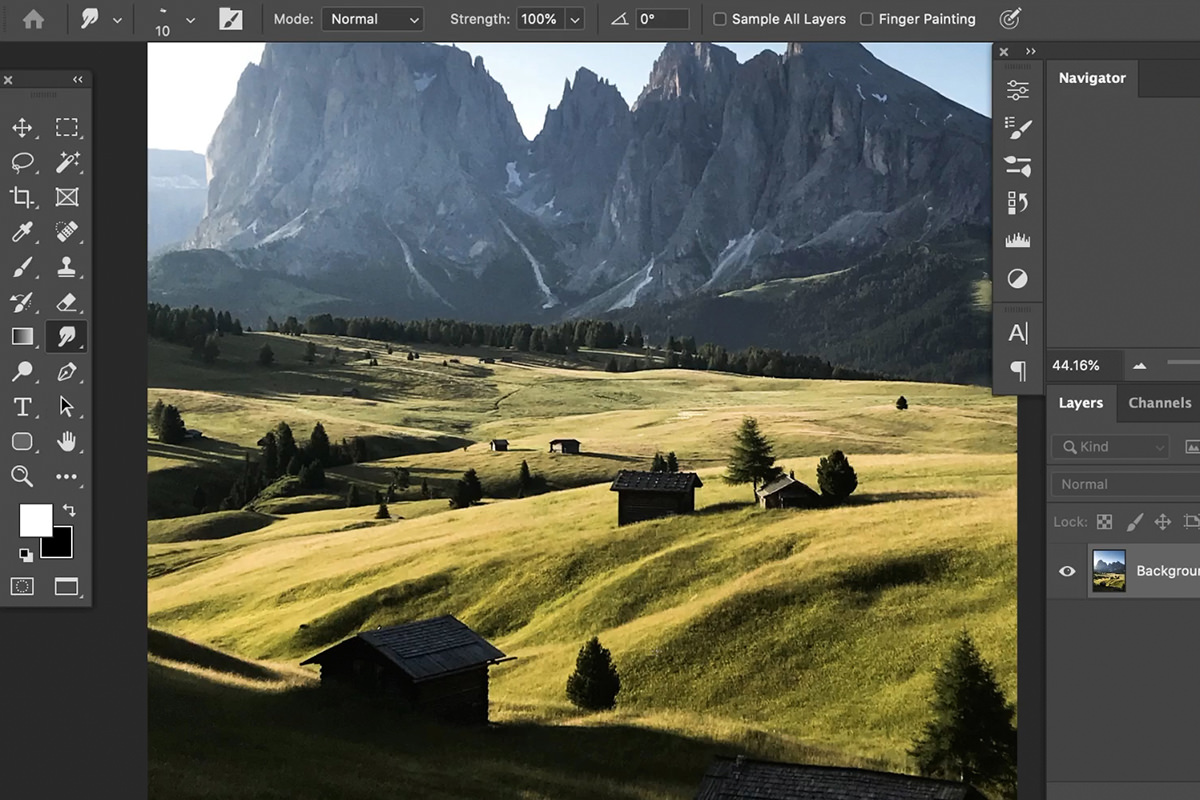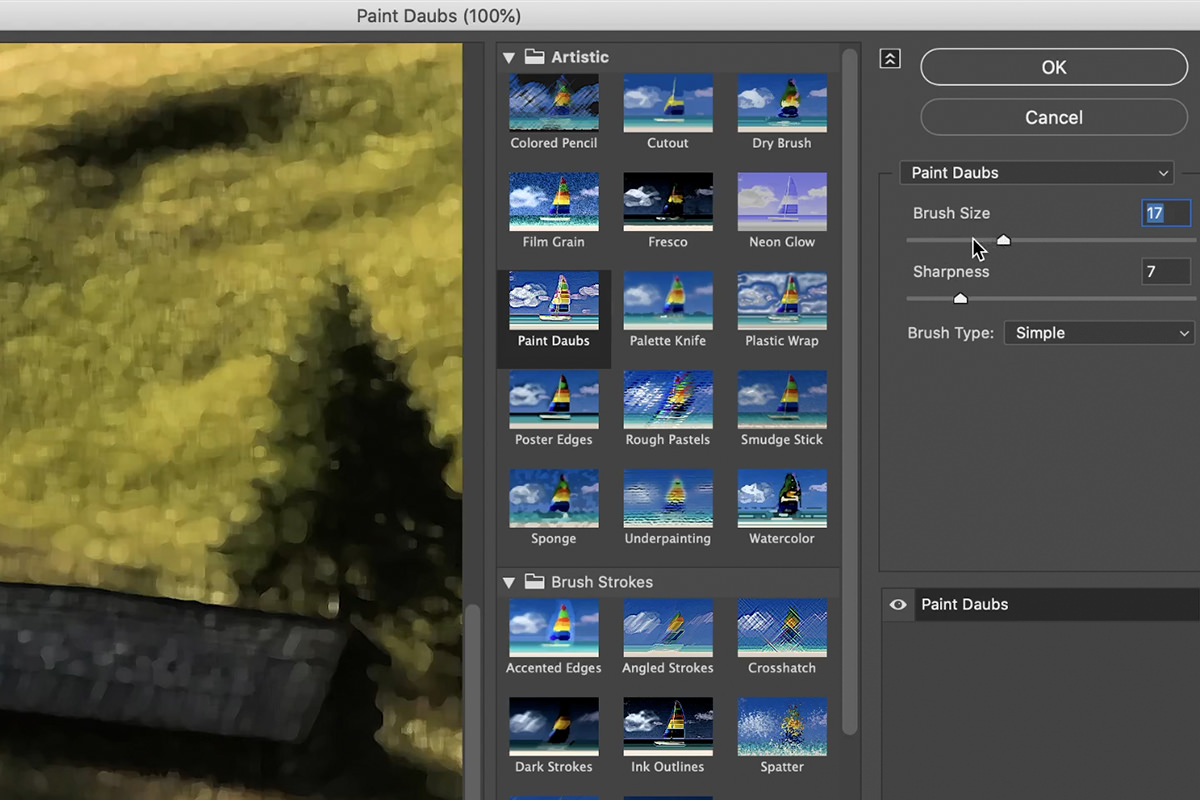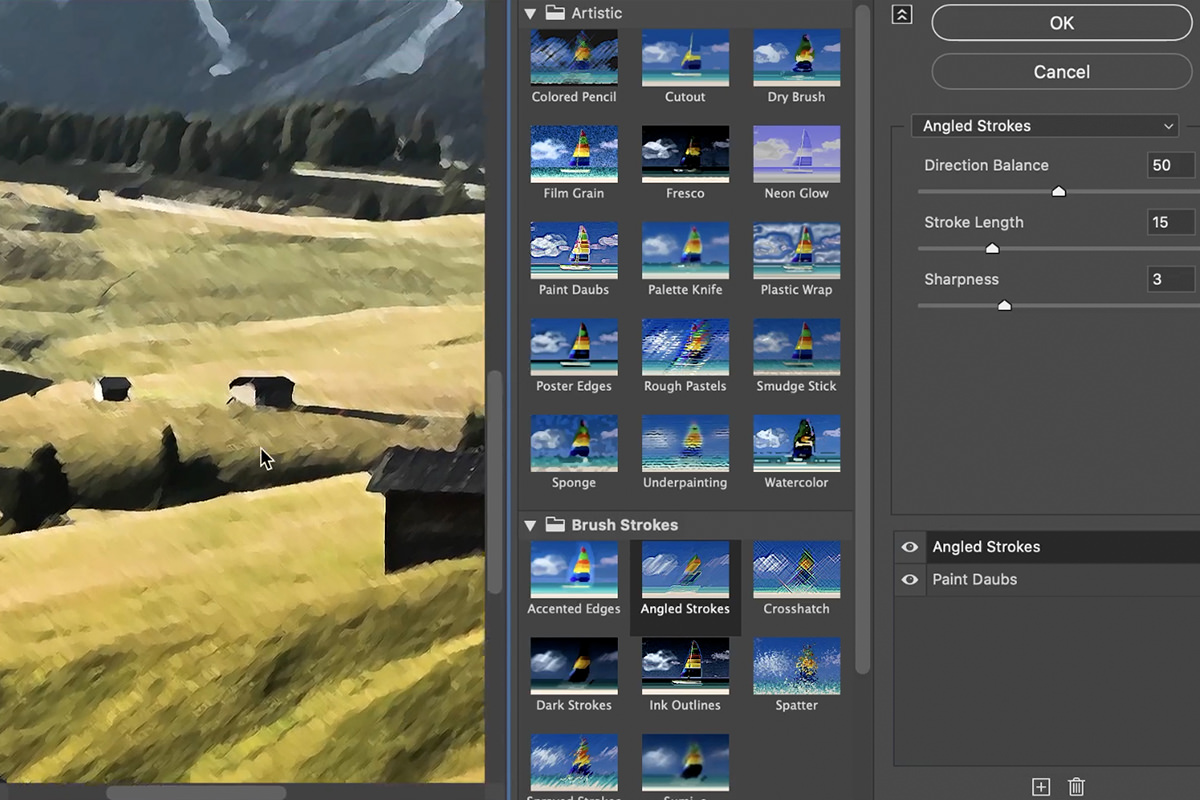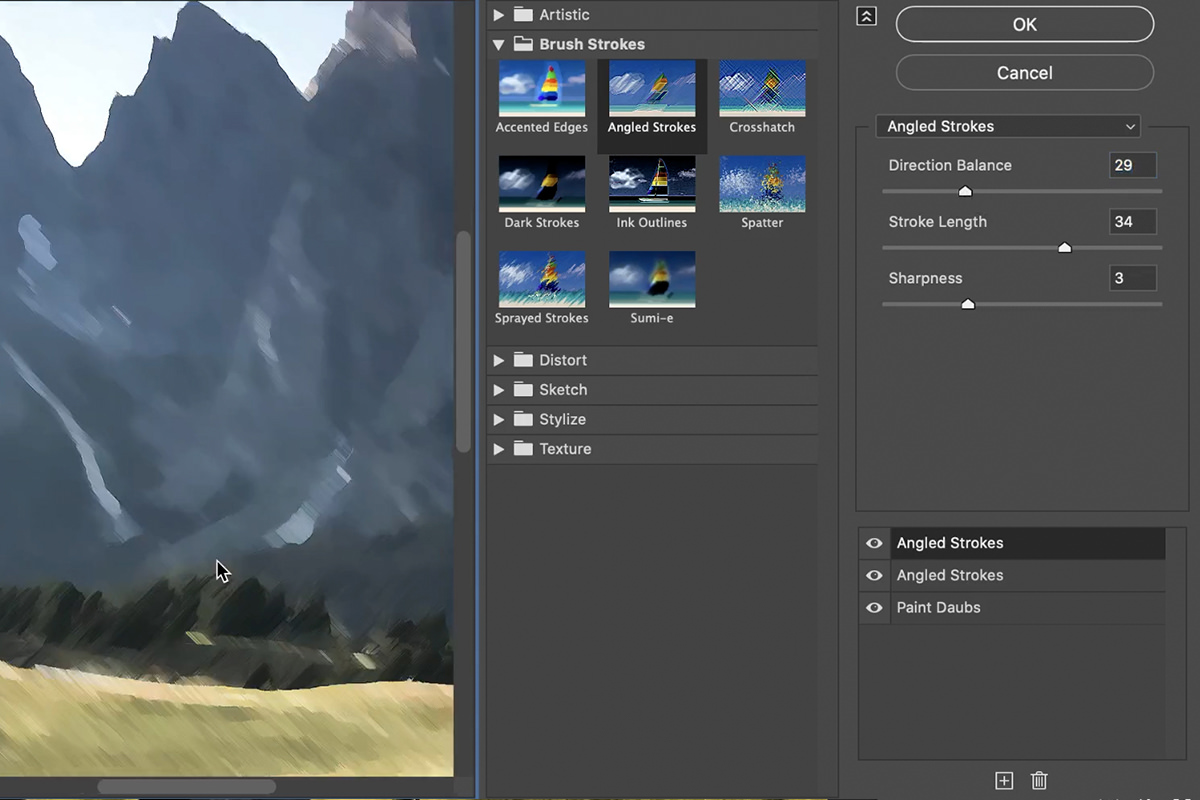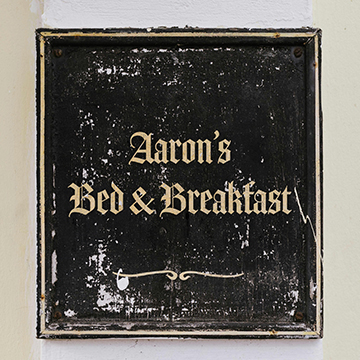Download Sample Images
description
Turn any photo into a realistic painting in Photoshop! Learn how to use the Filter Gallery to stack multiple filters and effects that will recreate the soft look of paints on canvas. And best of all, this effect can be done in just a few minutes!
Share
Turn Any Photo Into a Painting!
Using Filters & the Filter Gallery in Photoshop
If you’ve ever browsed through the Filter Gallery, you probably noticed the huge variety of effects and adjustments that it’s capable of. While Filters can help us take care of a wide variety of tasks, there are some important tips that will help them fit seamlessly into any workflow.
If you’re interested in creating ultra-detailed paint and watercolor effects, we’ve got you covered! Check out our PRO tutorial How to Create a Watercolor Effect in Photoshop to learn a more advanced, manual process for creating wonderful works of art.
Non-Destructive Editing with Smart Filters
The main thing to remember is that a lot of Filters work destructively, meaning they make permanent changes to the Layer that they’re applied to. Since we want to work non-destructively as much as possible (that is to say, working in a way where any edits can be adjusted, hidden, or removed without losing any of the original information), we need a way to get around this.
First, we recommend duplicating any Layers that you intend to add Filters to. This means you will always have access to the original, unedited Layer in case you need to back.
Once a Layer is duplicated, we also recommend right-clicking on the duplicate and converting it into a Smart Object. Smart Objects turn most Filters into Smart Filters. Smart Filters work more like traditional Layers, meaning we can disable them, make changes to them, and even use a Layer Mask to adjust to have more control over where the effects appear.
Once those things are done, you’re ready to add Filters as much as you want without having to worry about damaging the original image.
Create a Painting Effect in Photoshop
Let’s work on creating the painting effect using the Filter Gallery. To get the best possible results, try using photos that share similar characteristics as the painting style you’re going for. Since we’re making a landscape, we want a frame that’s relatively simple that also has some interesting transitions between highlight and shadow. This will help us create a effect that stays true to the style of painting we want to emulate.
The Filter Gallery
Now that our new Smart Object is ready, it’s time to start applying effects using the Filter Gallery. Select the duplicate Layer, open the Filter menu, and then select Filter Gallery. Photoshop comes with a ton of different Filter options that are great for creating hand-painted effects. In order to get the most realistic results, we recommend using multiple Filters to get the effect right.
For this particular look, we started with the Paint Daubs Filter, which gives the details in an image a look as if they were created with dabs of paint. You can use the Brush Size and Sharpness sliders to adjust the effect to you taste. But once you’ve dialed it in, don’t stop there! Adding a variety of paint effects will help give the overall image a more natural, hand-painted look.
One of the best features of the Filter Gallery is that you can apply and stack multiple Filters at once while still being able to make adjustments to each. So if we want to add more variety to our painting, we can add another Filter on top of the Paint Daubs Filter. Now select the Angled Strokes Filter and adjust the settings until you get a natural look that you like. This Filter creates a look of individual paint strokes, adding to the overall realism of the effect.
Sometimes it will help to apply multiple Filters of the same type to add even more variety.
Once you’ve completed a first round of Filters, you can duplicate the background Layer again, and then repeat the process in a slightly different style. This is great if you want different areas of an image to have a slightly different look. In our example, we wanted the mountains to have softer look than the more detailed elements in the foreground. To do this, we duplicated the background Layer, added Paint Daub and Angled Stroke Filters to achieve the look we wanted, and then used Layer Mask to make that effect only visible over the mountains in the background.
This is a relatively quick and easy process that can be used to create realistic painting effects for almost any photo! There are ton of Filter options we didn’t cover that we encourage you to explore and experiment with when creating your own paintings in Photoshop.