The Ultimate Guide to Lightroom Classic Workflow
-
Add to
favorites
-
DifficultyEasy
-
Length6.75 hours
-
Videos25
-
Software
DESCRIPTION
You got into photography to capture beautiful images, but that’s only half the battle. When you’re taking thousands of images, you need something to help organize, choose favorites, edit, and share them with the world.
In this tutorial, we break down our Lightroom Classic workflow for importing, culling, editing, exporting, and protecting your images. Learn to batch process entire folders, send pictures over to Photoshop for more intense edits, improve your photoshoots using tethered capture, and more!
THIS COURSE INCLUDES
- 213 Sample Images
Share
Table of Contents
-
01 - Introduction & Creating a Catalog5:33m
-
02 - Importing & Metadata24:57m
-
03 - Folder Structure, Collections & Organization29:40m
-
01 - Introduction2:33m
-
02 - Global Editing, the Develop Module, & Sync Settings33:55m
-
03 - Five Examples23:53m
-
04 - External Editing in Photoshop8:30m
-
01 - Introduction1:00m
-
02 - Local Editing (Part I)22:47m
-
03 - Local Editing (Part II)18:46m
-
01 - Introduction2:16m
-
02 - Culling Tools & Techniques46:59m
-
03 - Lightroom Mobile10:47m
-
01 - Introduction2:58m
-
02 - Black & White27:46m
-
03 - Coloring & Style33:33m
-
04 - HDR & Panorama15:41m
-
01 - Introduction1:02m
-
02 - The Export Dialog & Examples24:50m
-
03 - Presets & Smart Collections11:59m
-
04 - Protecting Your Photos With Watermarks11:15m
-
05 - Protecting Your Photos With Metadata6:51m
-
06 - Backing Up Your Lightroom Catalog4:54m
Course Downloads
Organize, Edit, and Share
How to Use Lightroom CC
In this series, we cover everything you need to know to make Lightroom the backbone of your editing workflow. From organization, to keyboard shortcuts for rating your photos, to batch processing an entire folder of work, we cover all the bases.
Importing & Exporting
The post-production process has countless steps. Organization, color correction, retouching, resizing, protecting your images with copyright, backup – the list is endless. We want to make your post-processing workflow smarter and smoother than ever, from import to export. That means more time for you to spend on the things that you love.
File Structure, Organization & Workflow
Are you flooded with over 1,000 new photos from a recent shoot? Or maybe you’re looking for a specific photo from 10 years ago? You got into photography to capture great images. Having a great system to organize those photos will make sure you never lose them. Ever. We break down our preferred methods for catalog management and organization.
Lightroom Mobile
The post-production process doesn’t have to wait until you’re back at home or back in the studio. With Lightroom Mobile, you can flag your favorite images, make detailed edits, and share your work with clients and social media. Once you’re back at your computer, Lightroom will pull in all of the changes so you can pick up right where you left off.
RAW Processing
With so many options and so much flexibility, working with RAW can be intimidating. We walk you through a RAW workflow that will help you quickly identify the changes you need to make and apply those changes across any number of other photos. Take advantage of the power of RAW, faster and easier than ever!
Local Editing
Editing comes in all shapes and sizes. Local editing involves digging into the details – sharpening eyes, retouching hair, removing small distractions and blemishes – anything that involves only making adjustments to part of an image. We break down all of the tools in Lightroom to work all the way down to the pixel level to help your images look their best.
Global Editing
Color correction and coloring are two big examples of global edits you might make in an image. Learn the ins and outs of the Develop tab in Lightroom, and take your editing workflow to the next level.
Photoshop Workflow
Lightroom is a powerful program and you may often find yourself being able to import, edit, and export without ever needing another tool. Sometimes you might need some extra help for more complicated tasks like compositing or removing large, detailed objects. In this tutorial, you will see a seamless process for beginning the editing process in Lightroom, sending an image into Photoshop for edits, and getting your final results back into Lightroom for export.
Edit Non-Destructively
As a working photographer, your most important photos are the originals, untouched by any edits or adjustments. Learn to make any number of changes all while preserving the source image data. Change your mind about a color adjustment? No problem. Easily roll back any edits or start from scratch.
Sync Settings
Coming back from a photoshoot with a few full memory cards can be overwhelming. Get a head start with your post-processing by learning how to sync settings in Lightroom! If you took any number of images with the same lens, apply the same lens correction to all of them in a snap. Learn to batch edit in Lightroom!
RAW Workflow
Understanding how to get the most out of RAW files is essential for the modern photographer. From color correction, to recovering details, to in-depth coloring, we’ll show you how to push your RAW images to their limits.
Retouching & Compositing
Retouching and compositing may be necessary for any photo. Whether it be a portrait that needs a little bit of cleanup or a landscape that might need a more dramatic sky from another image. Learn how to use Lightroom and Photoshop in combination to make all of the edits you need to elevate your photos to their full potential.
Portraits & Landscapes
Lightroom is a tool for any photographer, whether you’re taking corporate headshots, wedding photos, or epic landscapes. We’ll show you a workflow that is universal and applicable to the type of work that you love to do.
HDR & Panorama
Bring out the detail in the highlights, midtones, and shadows of any image or create a huge, epic landscape – all in Lightroom! HDR is a popular effect that can help create the illusion of a higher dynamic range in your camera. Panoramas are are large images stitched together from multiple photos taken from your camera, allowing you to show the entire environment surrounding you.
Lightroom Presets
Lightroom Presets are an incredible way to save styles and looks that you love to use. Learn to create and save presets of your own as well as import presets from other people to use and customize!
Smart Collections
Lightroom is a powerful organization tool and the software has extremely helpful ways of helping you save time! Smart Collections allow you to quickly find and sort any number of images by, well, almost any attribute you want! Do you prefer all of the images taken with your 35mm lens? Easy. Only want to see your portrait images? Find them in only a few clicks!
Quick Collections
Need to choose and sort your favorite photos quickly? Learn how to use collections and quick collections in Lightroom to mark the photos that you want to edit and share with your friends and clients.
Protect Your Photos (Copyright & Metadata)
It’s easier than ever for people to find and share your images. Make sure they give credit where credit is due! Learn to embed metadata and copyright information into an image so that everyone can see who created those jaw-dropping photos.
Add Watermarks
Watermarks are another great method for protecting your work and preventing others from using it without your permission. We show you how to create watermarks and share some tips and tricks so that your images still look great!
Storage & Backup
Losing an image can be heartbreaking. Losing an entire folder or photoshoot can be catastrophic. Let us help you work in a way that will help prevent you from ever having to deal with lost work and data.
Tethered Capture
Developing a faster post-processing workflow is important and will allow you to confidently tackle more projects and deliver. What if we told you that Lightroom can also speed-up your photoshoots? Well, it can with tethered capture. Learn to use your computer and Lightroom as an extension of the camera. Bring your subjects and clients into the creative process and see your work better than ever.
Organize as You Shoot
Organization is paramount for a professional photographer, so why wait until the photoshoot is over? Using tethered capture, we will show you how to start sorting and backing up your images the moment you press the shutter for the first time.
Instant Backup
See our workflow tips that will help consolidate your production and post-production process. With tethered capture you can save, backup, and organize your images into collections as you shoot. We walk you through the process of connecting your camera and setting up Lightroom so that you’re images go exactly where you need them.
Work with Clients
Bringing clients into the photoshoot can help them feel more comfortable and can help you make sure you’re delivering exactly what they want. Use tether capture to share images as they’re taken with your client and subject, making collaboration easier than ever!

Aaron Nace
PHLEARN Founder
Aaron Nace is a photographer, Photoshop artist and founder of PHLEARN. He is the #1 Photoshop instructor in the world with millions of YouTube subscribers.
Reviews
New & Popular Tutorials
Training Site in
the World
Tutorials!
Ratings
and Counting
Subscribers















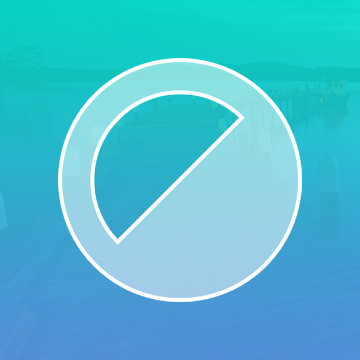










I agree! My hard drive is a mess and I really need to organize my pictures. My question though is, if I have made adjustments to pictures in Lightroom (crops, color, and so forth), if I create a new catalog, do I have to make all those adjustments again? By the way, if there was a way to give Aaron 10 stars, I would do it! His classes are absolutely amazing. I have learned so much!
I want to thank you so much. My catalog is a screaming mess and now I will finally get some order to it. Think I will just start fresh. New catalog. I have looked at a few other tutorials but never one as good as yours. I had to go over it a couple of times because I was so doing it different. Again super great tutorial your the best