The Fastest Way to Edit Multiple Photos in Lightroom Classic
-
Add to
favorites
-
DifficultyEasy
-
Length45 mins
-
Videos4
-
Software
Description
Edit hundreds of photos in a matter of minutes with batch processing in Lightroom! Learn how to stay organized, create collections and virtual copies, and sync all of your edits across multiple images.
THIS COURSE INCLUDES
- 40 Sample Images
Share
Course Downloads
Edit Hundreds of Photos in Minutes!
Batch Processing in Lightroom Classic
One of Lightroom’s most powerful features is its ability to help us edit hundreds of photos at the same time. Packed memory card after a trip? No problem. Client asking for a variety of looks and styles? Easy! Join us as we show you how to quickly organize, edit, and export multiple images in just a few minutes.
Lightroom Collections
Lightroom Collections are a great way to stay organized as you work. Learn how to use Collections to organize similar photos by location, subject, camera, and more! See everything that Lightroom Classic can do by completing our Lightroom Learning Path.
Virtual Copies
When you want to see the same photo with a variety of different looks applied, Virtual Copies can help! Create multiple copies of the same image that can each be edited and adjusted independently–and all within Lightroom.
Basic Adjustments
We take you through our editing workflow, making basic adjustments to a collection of images before moving on to more creative steps like color grading. Learn how to use the Develop Tab in Lightroom to make simple adjustments across a series of images that were shot in the same environment. Fix exposure, white balance, contrast, and more!
Color Grading & Black and White
Not only do we show the basics, we show you how you can quickly add style and color to multiple images in Lightroom. Whether you want to enhance the colors in the scene or create something a little more dramatic in black and white, we’ll show you how it’s done. Want to learn more? Check out Advanced Color Grading in Lightroom Classic.
Create Variety
As editors, we often find ourselves wanting to experiment with a lot of different looks and styles as we work. While it can be fun, it can be easy to make a mess of our organization if we’re not careful. We show you how to create multiple looks for a series of images while saving time and keeping your projects neat and organized.
Work Faster Than Ever
Stay Organized
When you’re dealing with hundreds of images across multiple photoshoots, organization is key. We show you how to stay organized both within and outside of Lightroom.
Create a Folder Structure
Learn how to use Lightroom to create folders on your computer’s hard drive. We show you the process while teaching you our method for keeping our images and folders easy to find and navigate.
A Workflow for Everyone
Whether your snapping images of your family on vacation or working on images for a new client every week, this is a workflow that can help everyone save time while getting the most out of their photos.

Aaron Nace
PHLEARN Founder – Class Instructor
Aaron Nace is a photographer, Photoshop artist and founder of PHLEARN. He is the #1 Photoshop instructor in the world with millions of YouTube subscribers.
Reviews
Artist Credit
Special thanks to Ketut Subiyanto. Images for this PRO course were sourced from Pexels.
New & Popular Tutorials
Training Site in
the World
Tutorials!
Ratings
and Counting
Subscribers

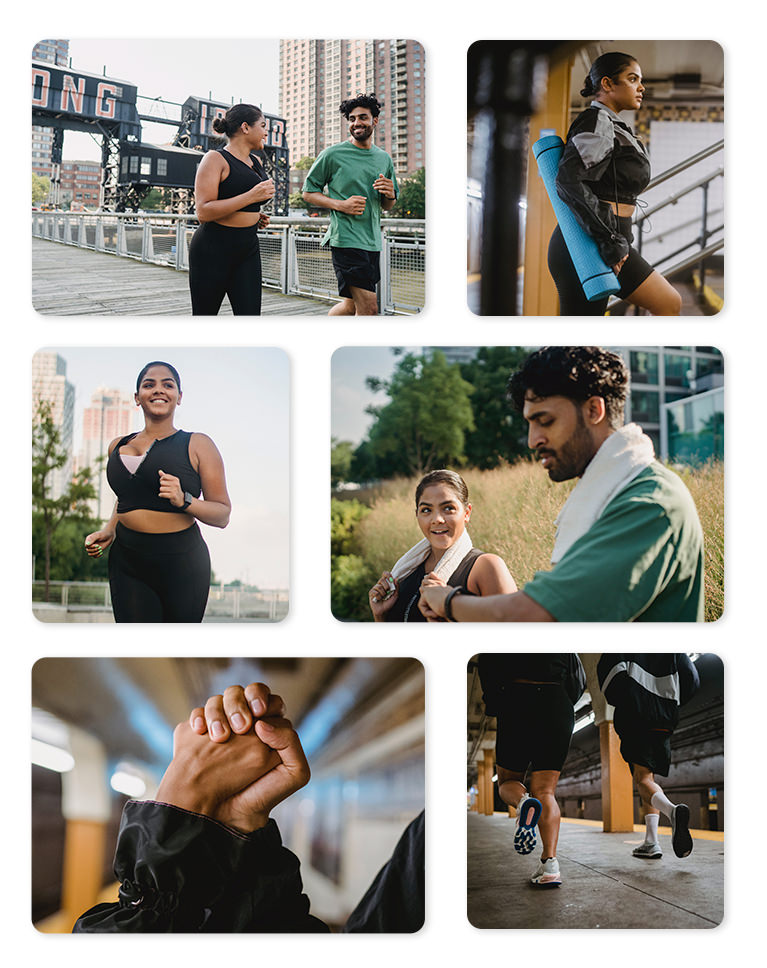
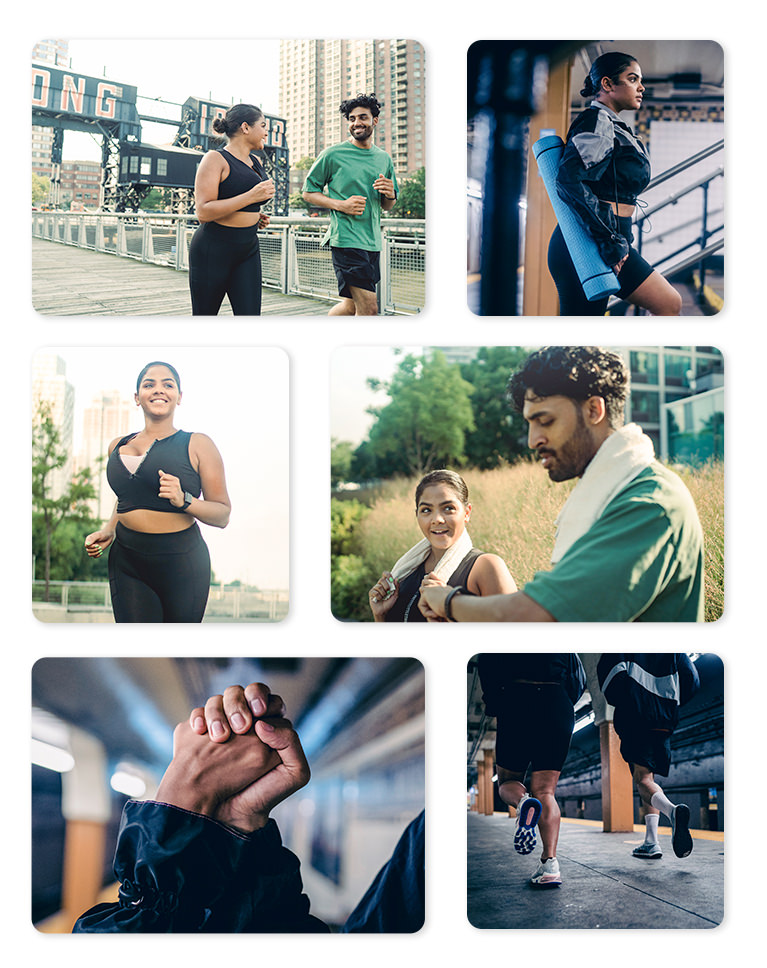

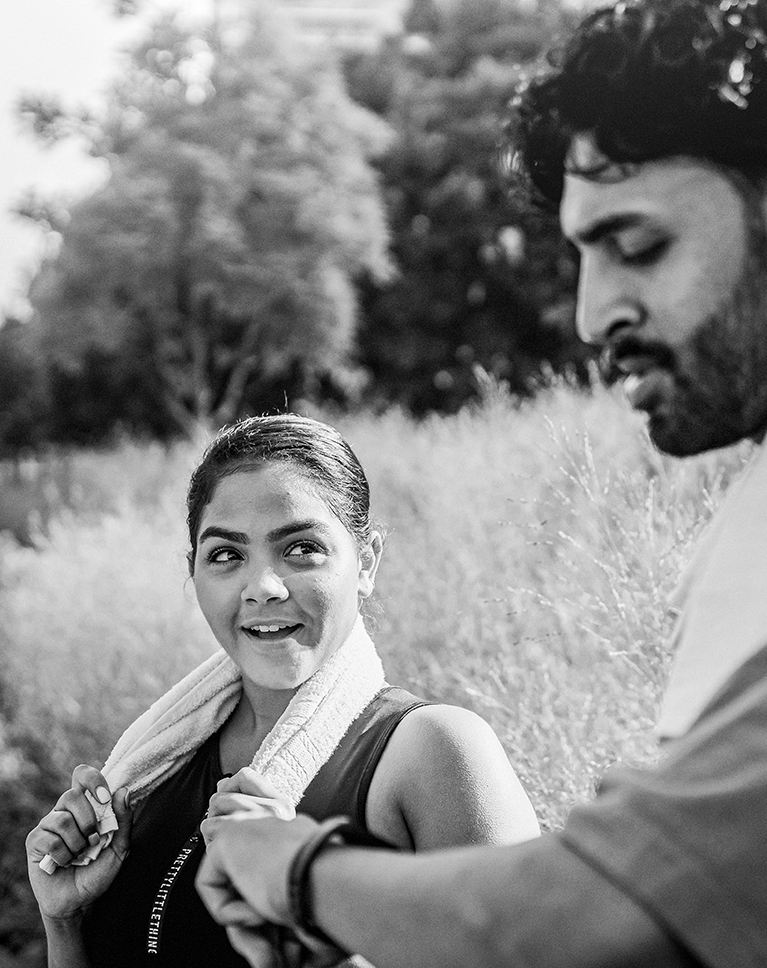
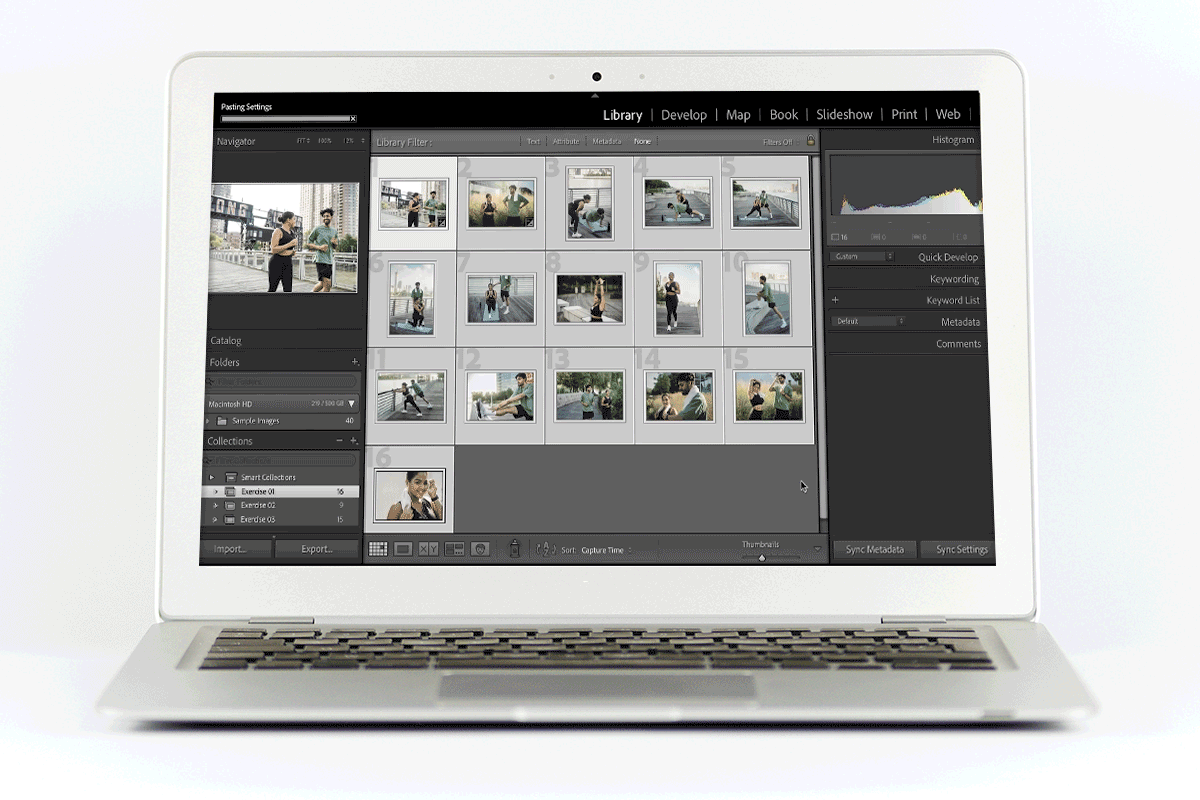
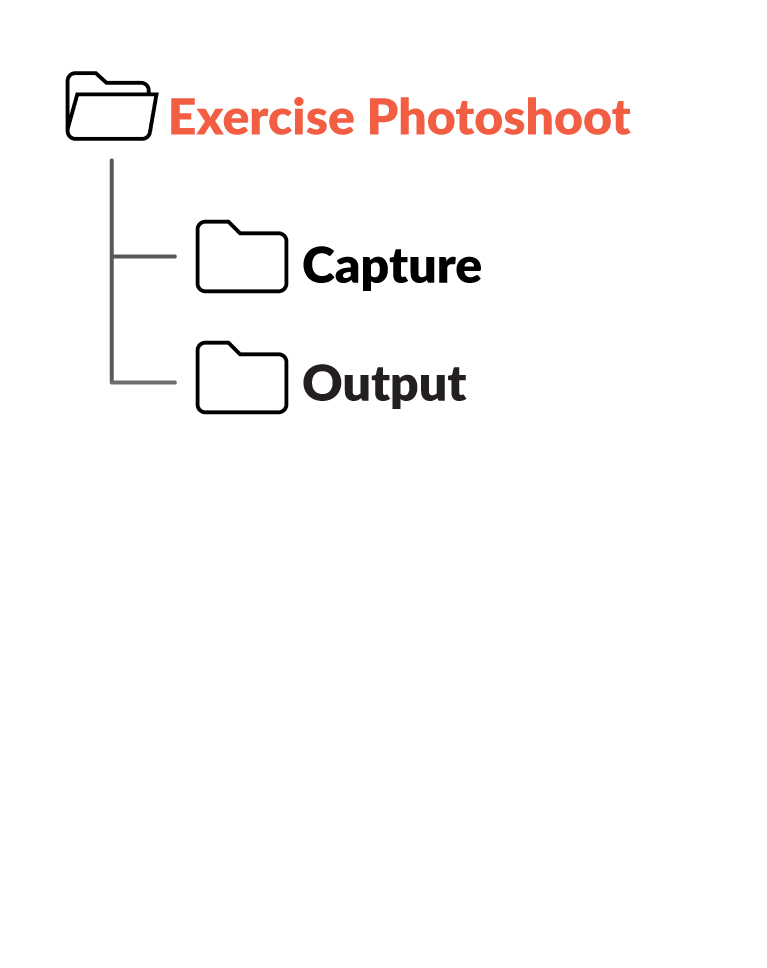
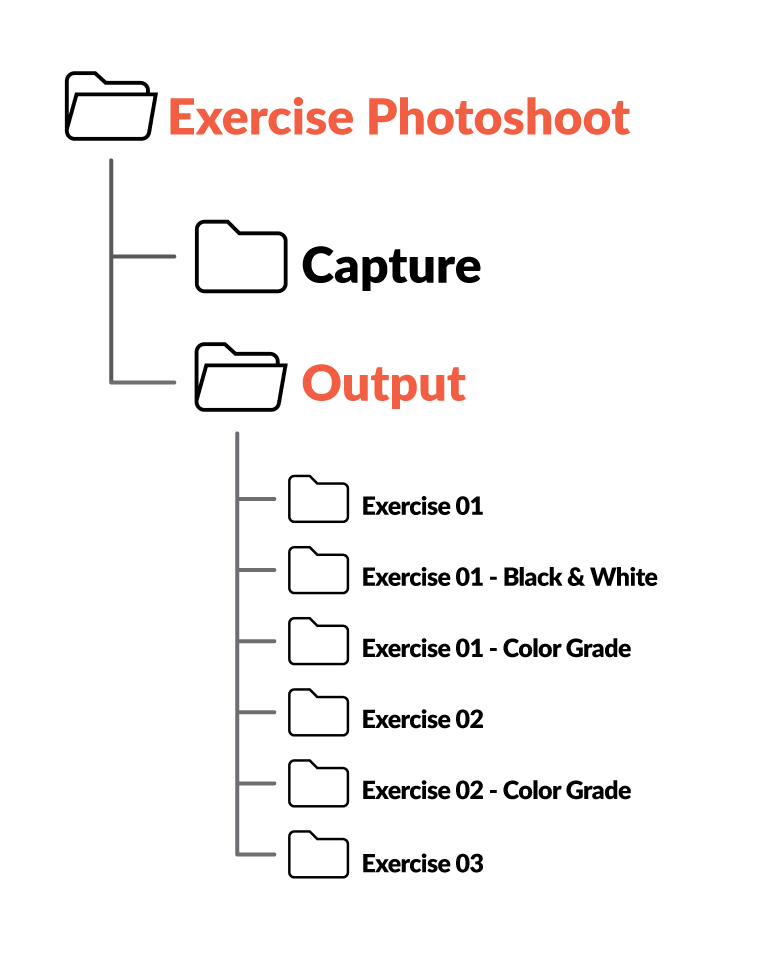
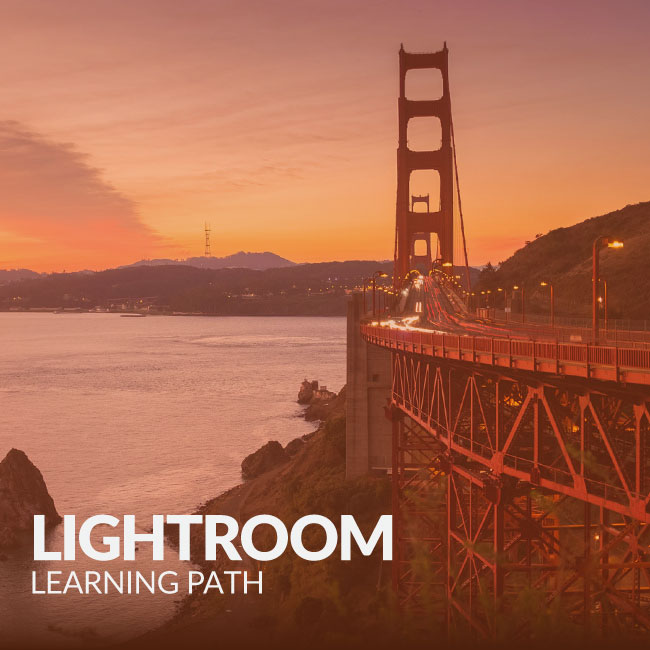













I’ve been working in LR only for a short while because I thought I had to do everything in PS, but I found out that LR can do so much & when I need to edit hundreds of football pictures, this is EXACTLY what I needed to know how to do. I’m excited to try this out on my saved football pics to do !!! Thank you Aaron. did a great job teaching.
Great job. Time is money. Eliminating hours of editing work is a very good thing. This video is a great short course for Lightroom users! Patrick O’Bryan
I always enjoy your tutorials but some are too long for me. in between two children and work it is hard to get a 3 hours tutorial done. this one was perfect for my break…. 🙂 I have worked with LR for about 5 years and i still learnt a bit today! Thanks
You do make learning Phun! In addition to learning how to edit multiple photos it was helpful to learn some of your artistic approaches to making the edits. Thank you!
Brilliant tutorial, as always. I’ve been batch processing for several years but still picked up loads of extra information and tips. Thanks Aaron.
Hi Aaron. Awesome intro to processing. I noticed that you did not check “add to this catalogue” in the export settings. Instead you chose to synchronize afterwards. Is there a reason for this? Thanks for all your excellent tutorials.
Hi Adam, Another excellent tutorial thank you. I have been batch processing/editing for a while but certainly did pick up a few extra tips and ideas from this tutorial. Thanks heaps! Leanne
As usual fun to watch. Even if I have been using this process for a long time, it still has value to me, even just confirming that I am doing it right. One little suggestion to avoid an extra step in the export: just click the check box “add to this catalog” and they will be automatically added and you won’t have to use the sync. It’s good to demo it because sometimes I forgot to check the box and it might happened to less experienced people and may not know what to do.
I use custom file names all the time when exporting files for clients. As a sports photog, I tag all photos with the athlete’s name and that is part of the export name which makes it real easy for the client to find the shots they want to use. One thought though, why would you save the exported images and include them in the catalogue when you can recreate the export any time you need it? I delete those images once a backup has run and the client has confirmed receipt. I can recreate the export anytime I want and they don’t take up space. I take way too many photos to keep the original raw as well as the exported jpg.