Course Downloads
How to Use the Brush Tool in Photoshop
-
Add to
favorites
-
DifficultyMedium
-
Videos1
-
Software
Description
Not to be underestimated! The Brush Tool is one of the most powerful tools in Photoshop!
In this tutorial, learn to use the many wonderful features of the Brush Tool.
Share
What is the Brush Tool?
Photography is often considered a natural extension of painting and is sometimes even called “painting with light.” There are many tools in the Photoshop arsenal that are similar to those that artists in other disciplines might use. This is possibly because the ultimate goal of photography is essentially the same as that of painting. This is further evidenced by the fact that one of the most often used tools in the Photoshop toolbox is the Brush tool, which works like a digital paintbrush.
What It Is
Contrary to what the name implies, the Brush tool is actually more like having an entire art supply store of brushes, rather than a single brush. When you select the tool, a control panel gives you an immense number of options, which range from the hardness of the brush, the pixel size and even the opacity. There are also several preset options for you to choose from as well.
One Tool, Many Options
You will actually use this tool to accomplish a number of tasks such as Burn (lightening selected pixels) and Dodge (darkening selected pixels). There are also a wide variety of mode options, such as different lighting options and overlay options. Sometimes you will use a brush to layer on color and other times you will use it to add light or darken an area of a photo. A brush allows you to create rich, dynamic contrast in a photo that you may not be able to accomplish with light alone prior to taking it. You can also use a brush to add subtle coloring to cheeks or eyelids and even create makeup after the fact.
Paint a Masterpiece
While you can certainly use a brush in a number of different ways to touch up a photo, you can also use the tool on its own on a blank canvas to create non-photographic art. With the brush option, you can use Photoshop much like the Paint program in Windows, only with vastly more tools at your disposal. You can also paint graffiti effects on photos or paint in text rather than typing it in with the Type tool. You can also download a seemingly endless collection of brushes created by other Photoshop users that function like stamps. Many of these free, user-created brushes allow you to place pre-made images, like trees, leaves, or even entire borders, anywhere you please in your image.
Don’t Worry About Staying in the Lines
You can also use this tool with other tools, like the Magic Lasso or Quick Select tool, and a mask to paint exactly where you want without having to worry about staying within the lines. Select an area where you want to apply color, set a large brush size and simply paint in the color right over the area where you want it. The mask operates the same way masking tape does when you paint a wall and will keep your paint from getting where you don’t want it to be. With a large brush and your mask in place, you can easily cover a large area with just a few strokes.
For more helpful tips, tricks and Photoshop tools, check out our wide selection of intuitive videos to help you get the most out of Photoshop.
Reviews
New & Popular Tutorials
Training Site in
the World
Tutorials!
Ratings
and Counting
Subscribers
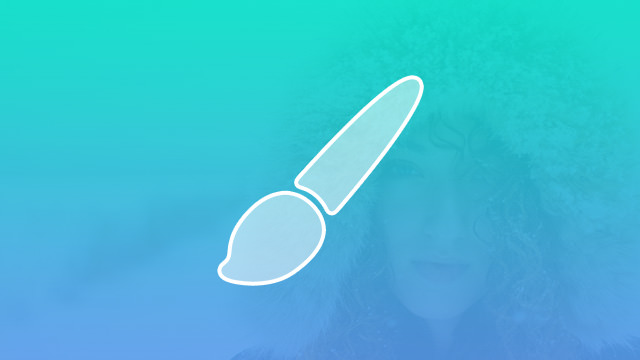
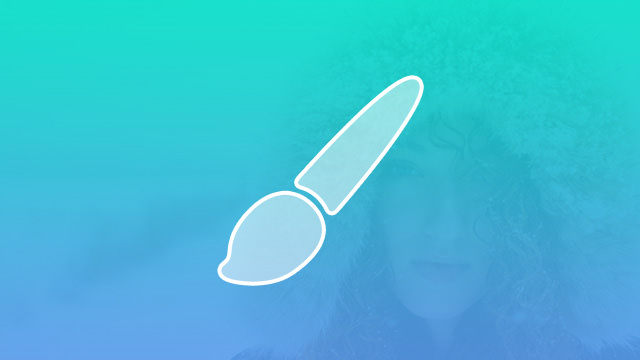
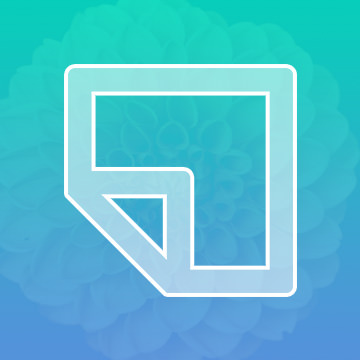
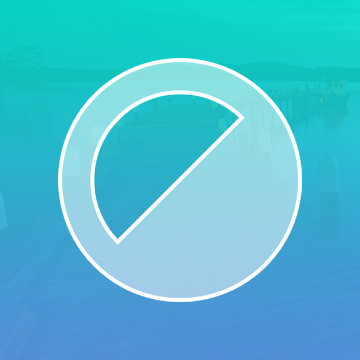
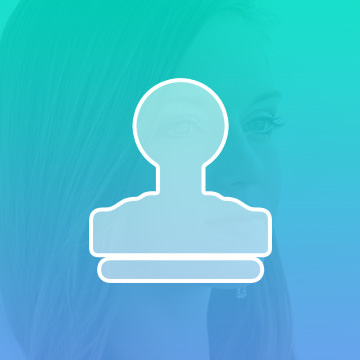











Thanks for this tutorial, in the video you mentioned this a basic tutorial and that everything else will be explain more detailed in the Master Series Tutorial but I cannot find it. All I can find is some custom brushes for people to download and use.
thanks but i don’t see the master serie for the brush tool :/