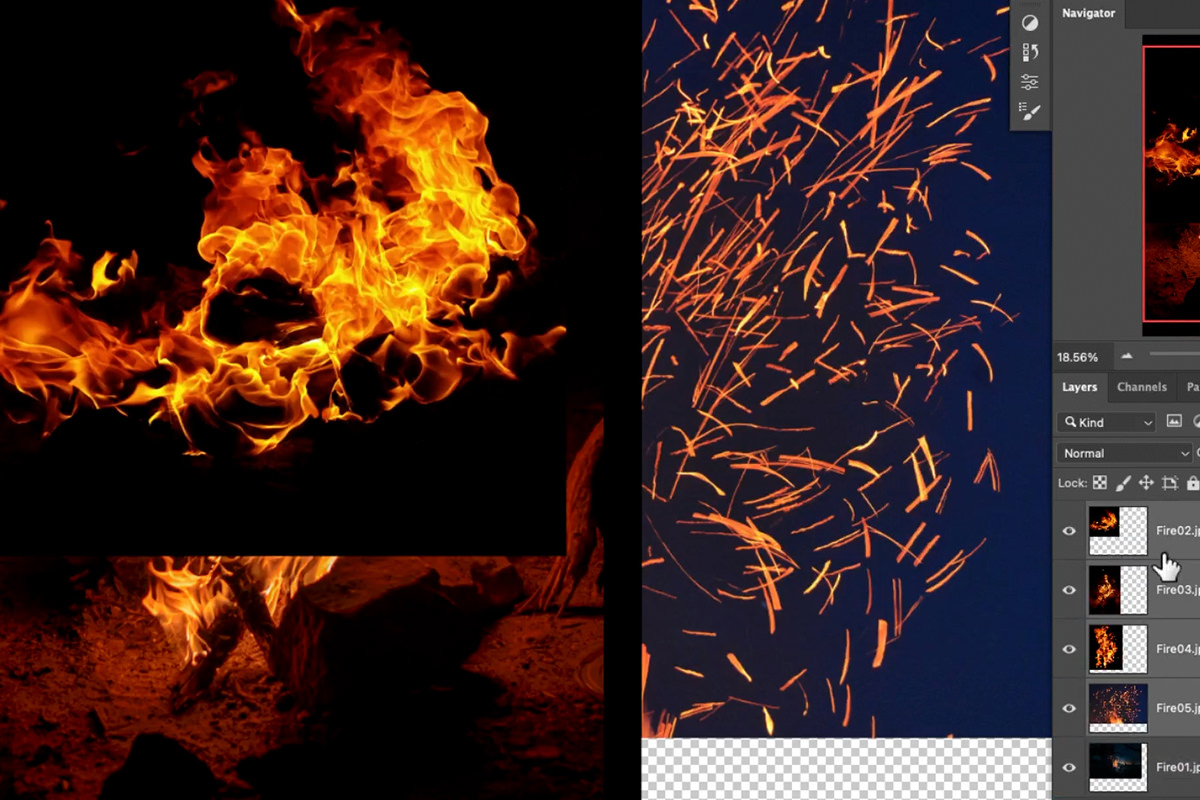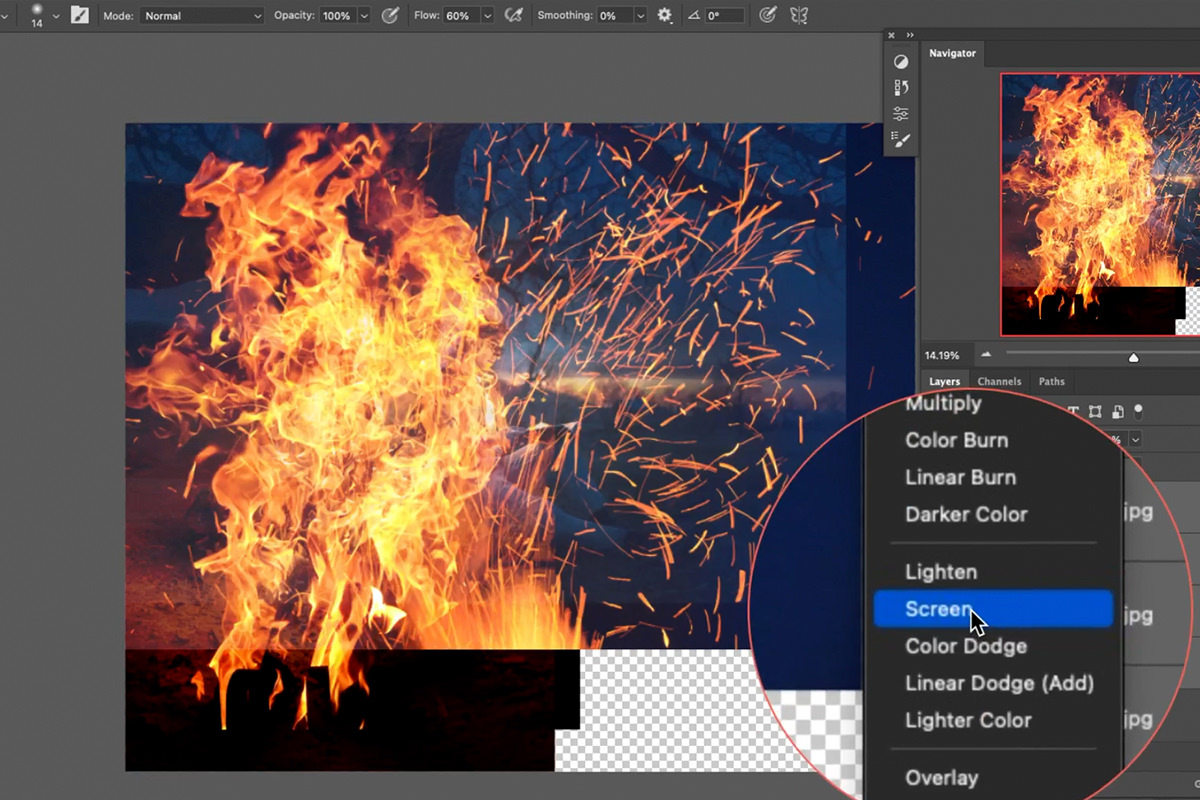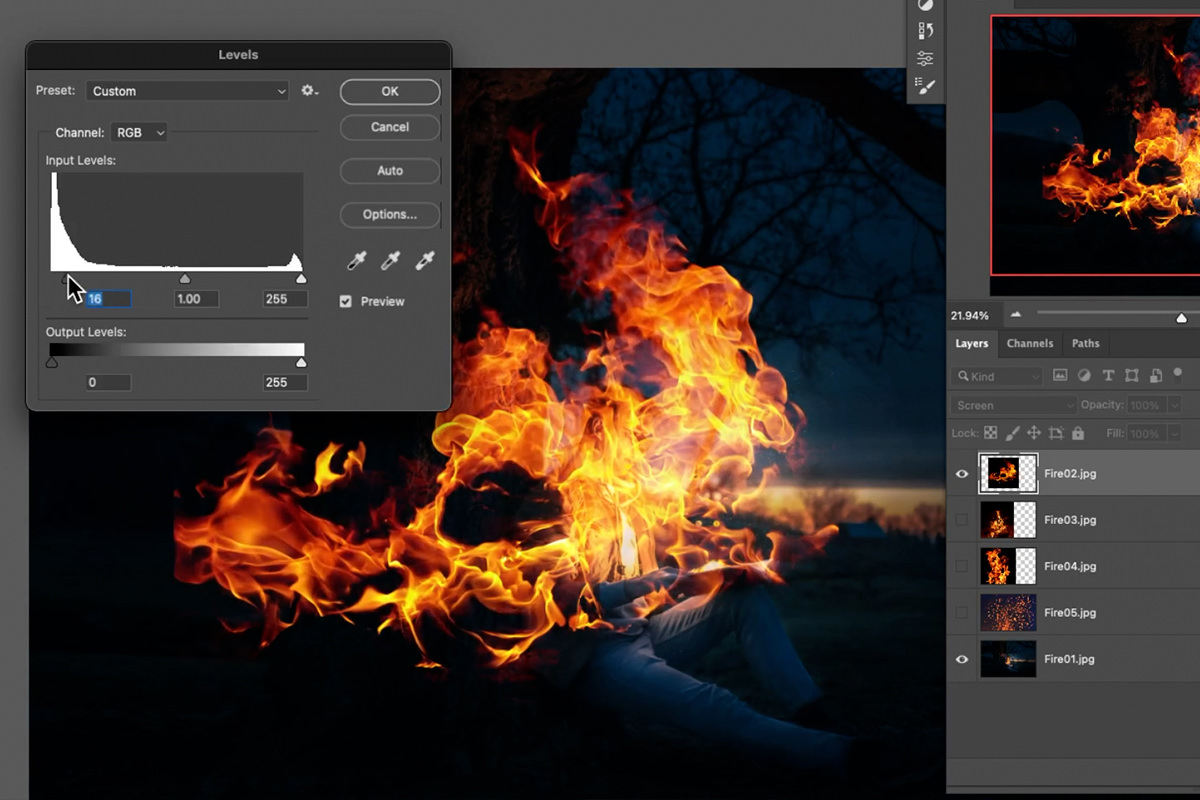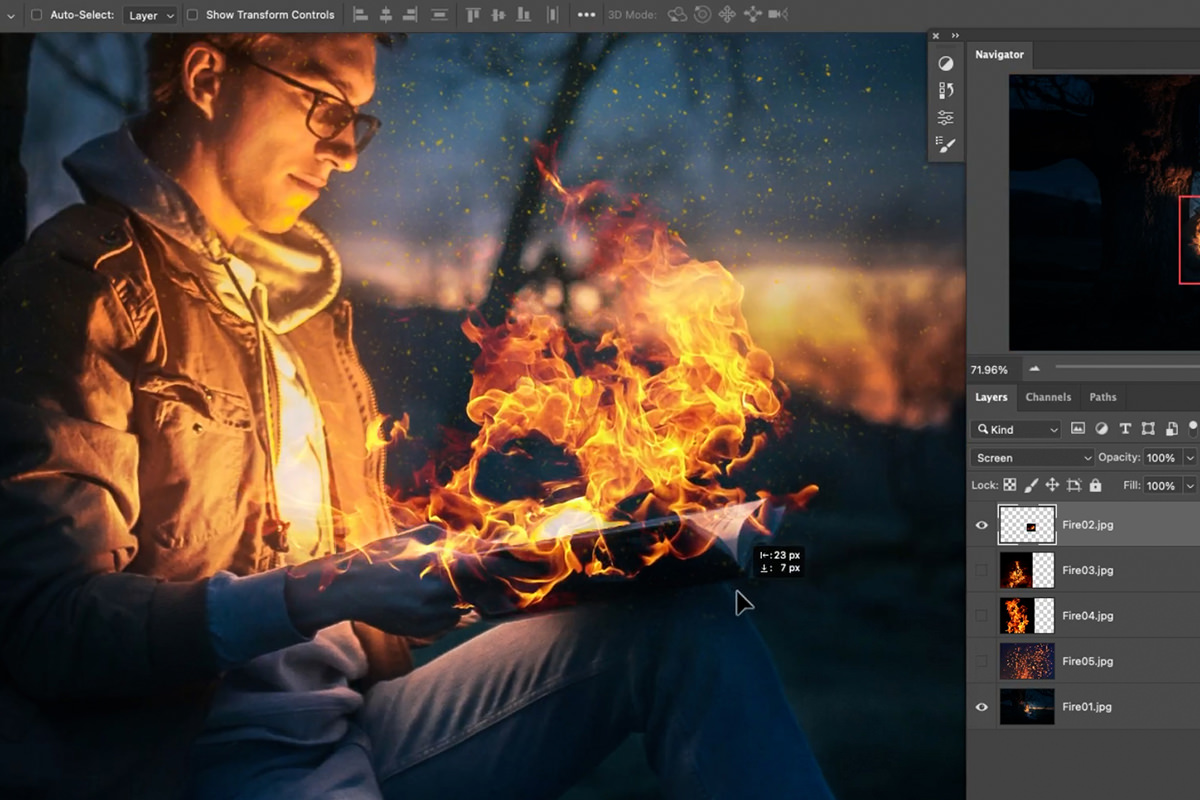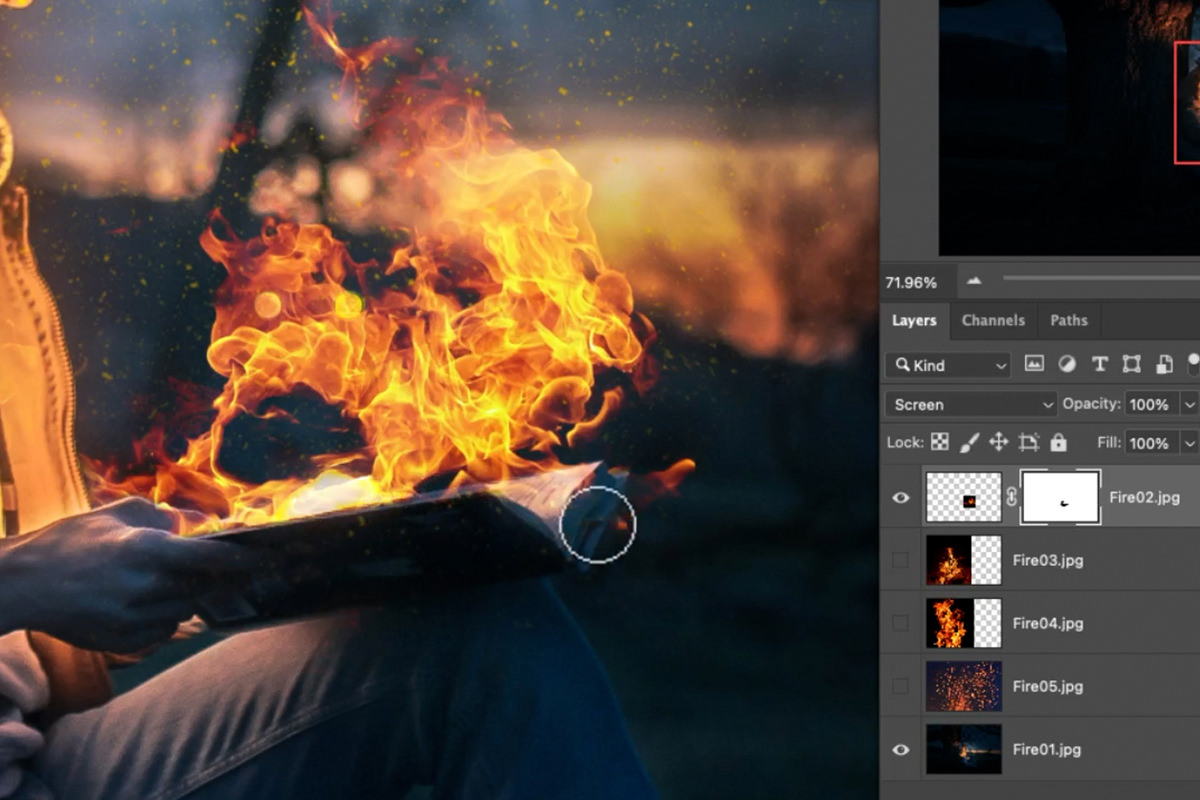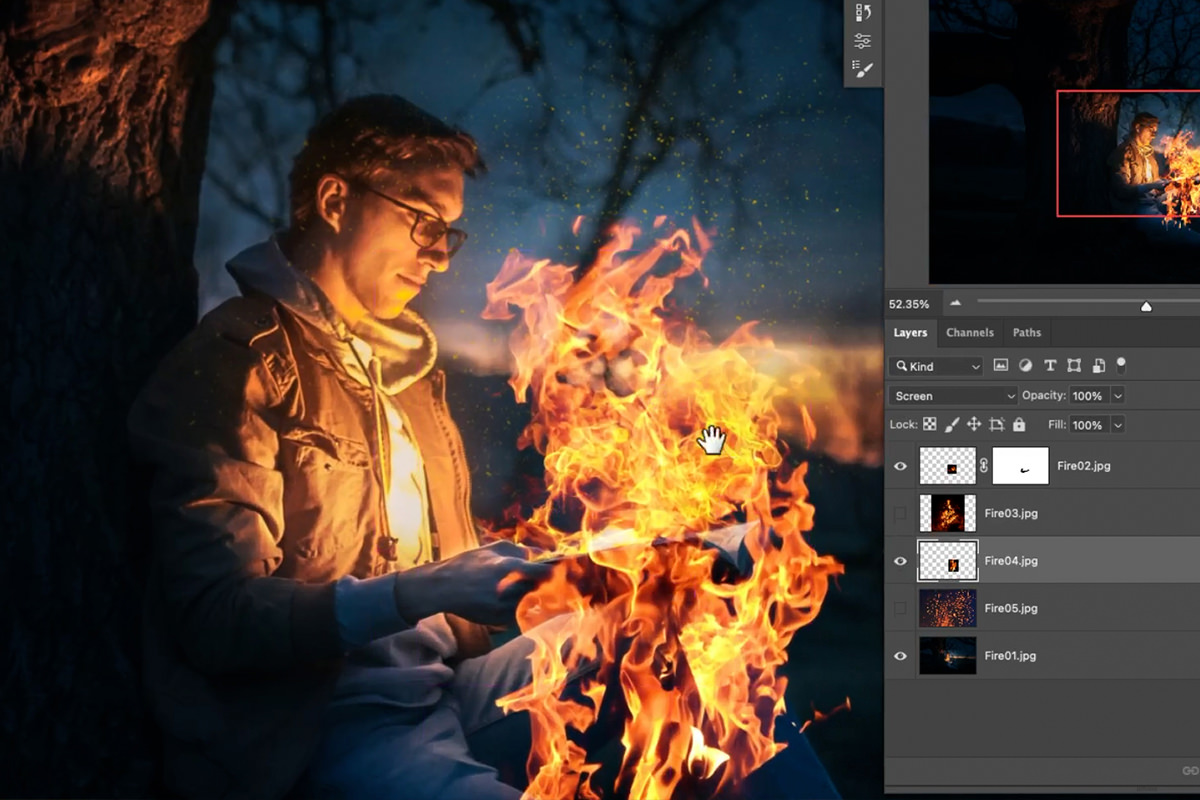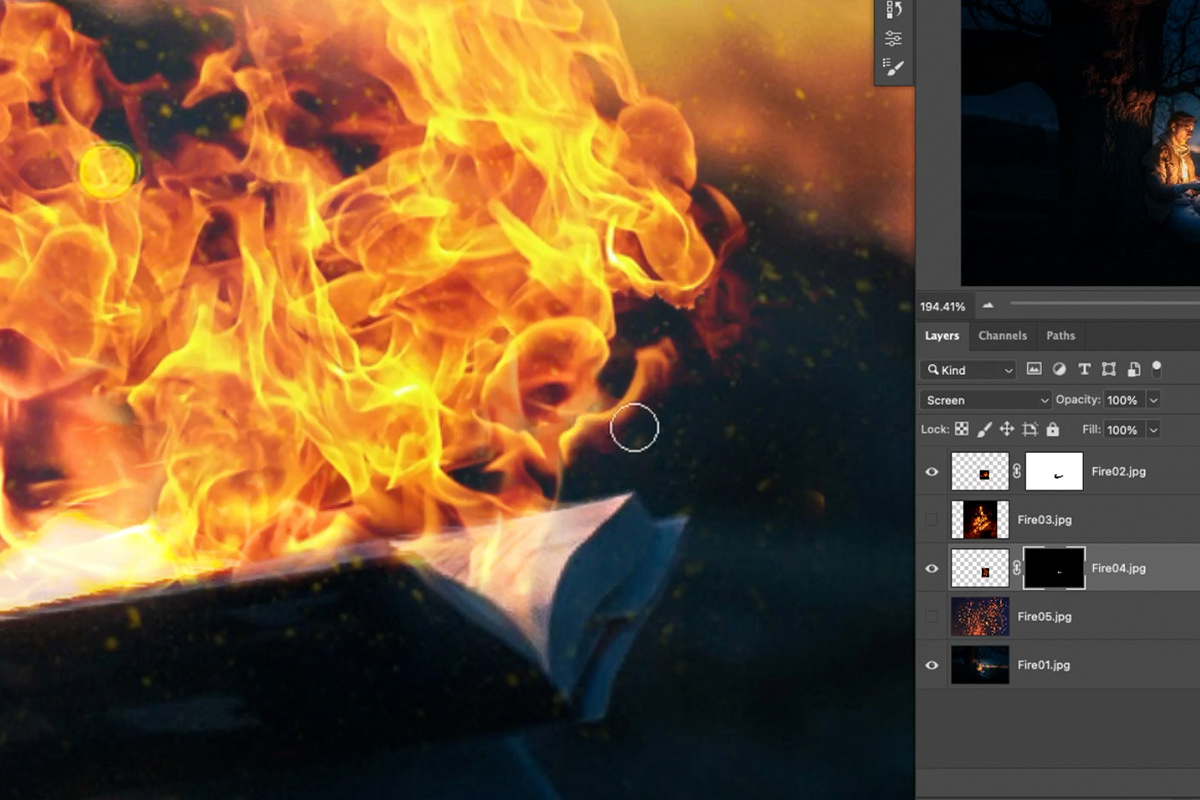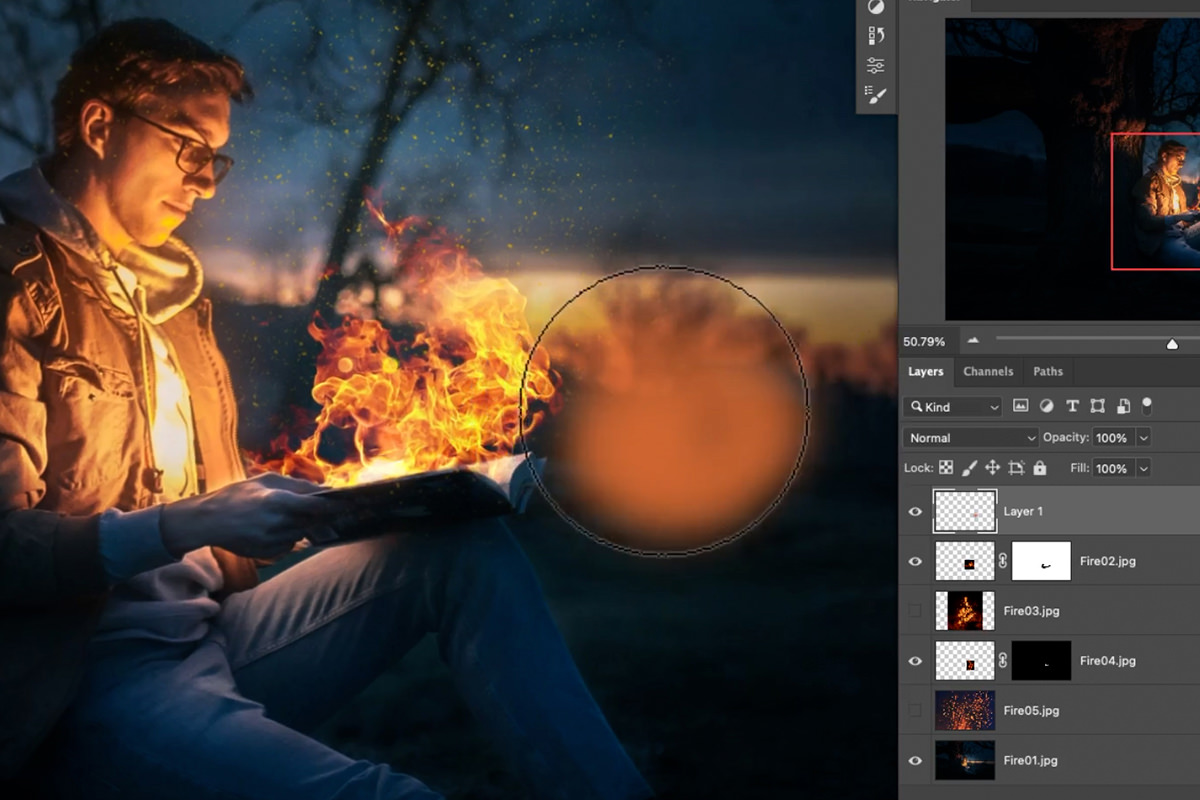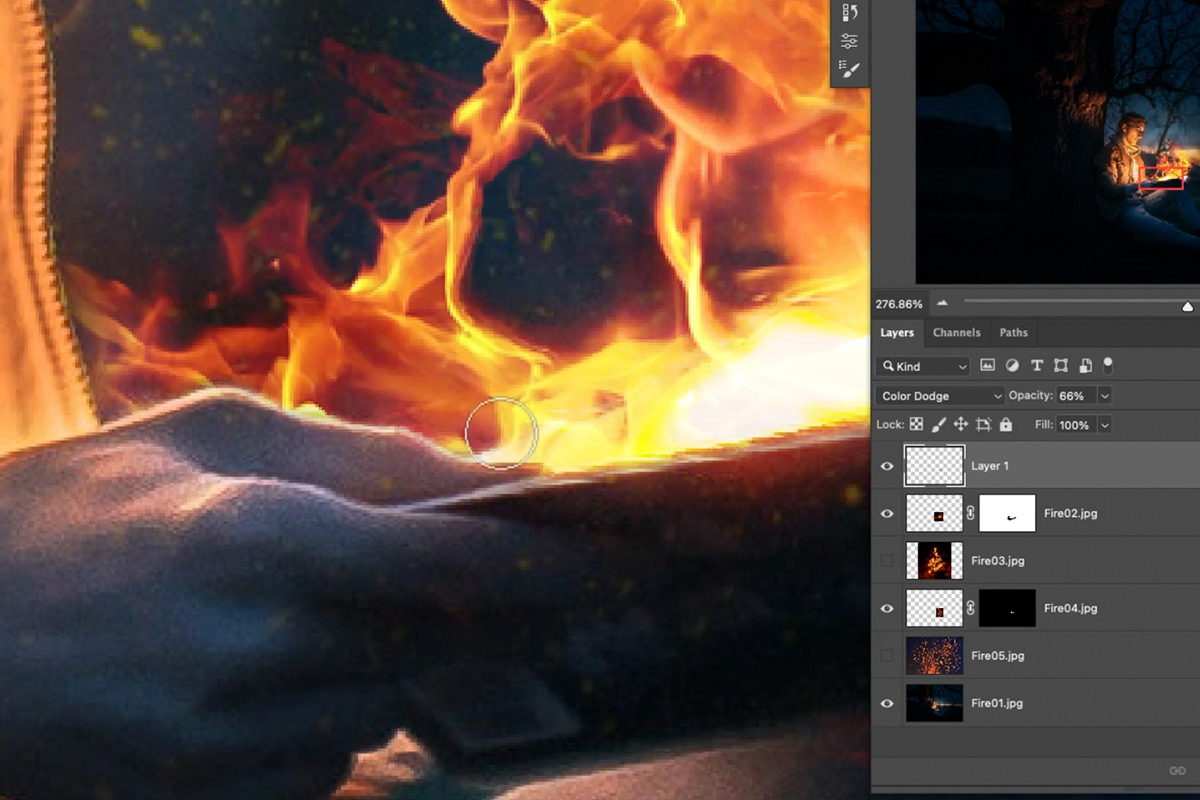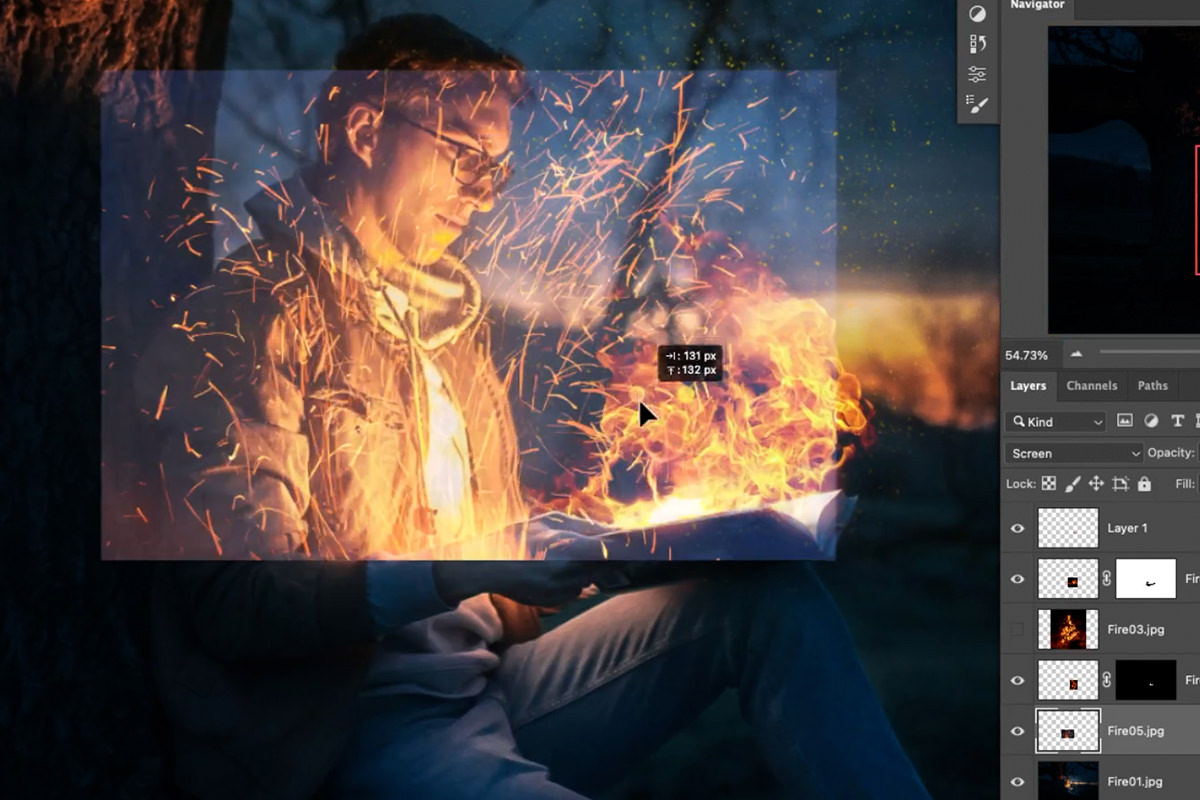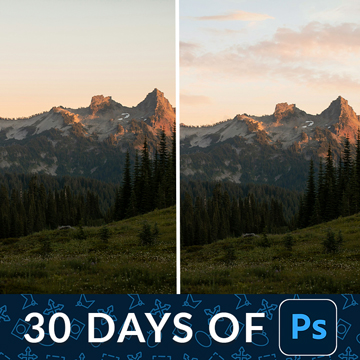Download Sample Images
description
Learn how to add fire effects to a photograph using free stock images, Blending Modes, Layer Masks, and other common Photoshop tools!
Share
CREATE REALISTIC FIRE
BEFORE
Light Up Your Photos!
Create Realistic Fire in Photoshop
Oftentimes the most realistic special effects come from using real photographs to create them. And that’s exactly why we’re going to show you how to add a fire effect to an image using free stock photos of actual fire.
Blending images of fire into another scene is a relatively easy process, but you’re going to need the right images to pull it off. The first thing to consider is that fire is a light source, and it will need to emit light in any environment that it’s added to.
We chose a background image that already includes a light source that will work perfectly for our fire effect. Just keep this point in mind if you’re capturing your own images: it’s always easier to use a photographed light source than trying to recreate one from scratch in Photoshop. (But it can be done, and we show you how in our PRO course How to Create a Glow Effect in Photoshop!)
As for the fire, it’s pretty easy to find free stock photos that will work. All you need are photos of fire on a pure black/relatively dark background.
Once you have the right images prepared, the rest of the effect is a piece of cake! Let’s see how it’s done.
Blending with Blending Modes
Most of this effect is done using a single tool: Blending Modes. By setting the fire images to particular Blending Modes, you can make the dark background invisible while leaving the brighter fire elements visible.
We chose to set the fire images to the Screen Blending Mode. This makes the majority of the dark background invisible but, as you’ll notice, not completely invisible.
The Screen Blending Mode will only make pure black elements completely invisible. In order to get rid of the dark background around the fire, we’ll need to make it even darker.
You can do this using Levels. With the fire image layer selected, hit CTRL or CMD + L and move the dark slider to the right. This will turn those relatively dark areas of the image to pure black, making them invisible with the Screen Blending Mode active.
Refine the Effect with Layer Masks
Guess what? That’s pretty much it! Now we just need to make sure the fire only appears exactly where we want it to. Pretty easy work for the Brush Tool and Layer Masks.
Just use a soft, round Brush set to a relatively low Flow and paint with black on the Layer Mask of the fire layer.
This will allow you to control where it appears. Just make sure that the fire maintains enough shape and definition to look realistic!
That’s it for the main effect, but there are still a few things we can do to enhance the look of the fire.
Add Additional Fire & Glow Effects
When in doubt, just add more fire! If you want to enhance the look of the fire, or give it more shape and density, it’s easy to add additional effects from other images.
Here, we brought in a second fire image, but instead of using the entire flame, we’re just going to paint in small parts of it to fill in our first effect.
Place the second fire image where you want it, add a Layer Mask to the layer, and fill it black to make it completely invisible. Now, using the same Brush as before, paint with white to make it visible in and around the first fire effect.
This will allow you to fill in gaps, add more shape, and just generally enhance the overall effect.
Easy Glow Effects
As we said before, we chose an image with an existing light source that would work for the fire effect, but that doesn’t mean we can’t add additional environmental lighting effects.
To add additional glow effects, create a new layer, sample a color from the fire, and use the Brush Tool to paint with the color over an area.
Set the Blending Mode of the layer you just painted to Color Dodge, and see what happens. It creates a subtle glow effects that you can freely paint anywhere.
Use the Brush and the sampled color to paint along edges of surfaces around the fire to add a subtle, yet effective, ambient glow.
Experiment with Different Images
That it for the main effect! But you don’t have to stop there.
Try experimenting with other types of fire images, adding sparks and different fire elements to get a look that you like.
You just might surprise yourself with what you come up with!