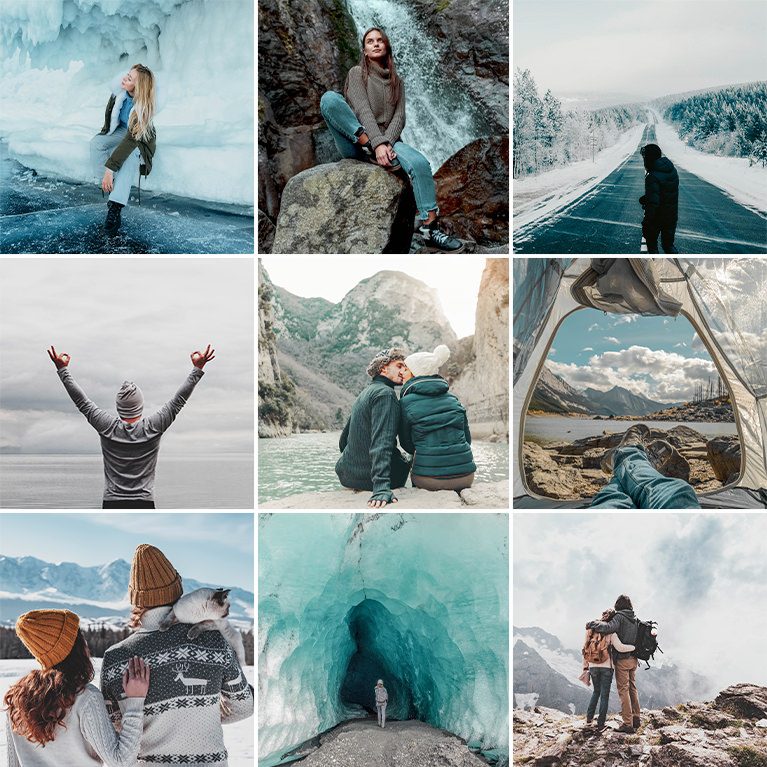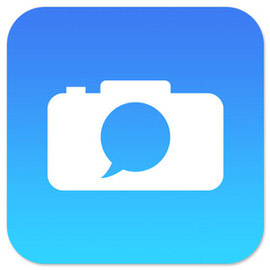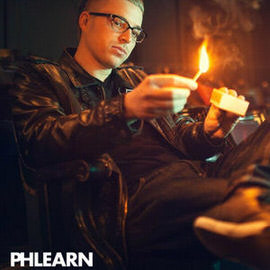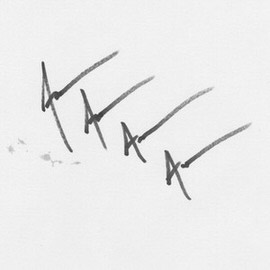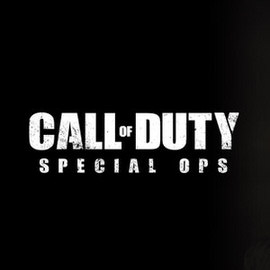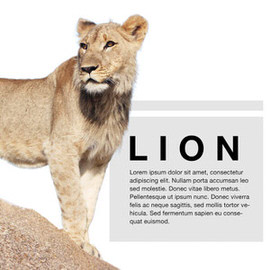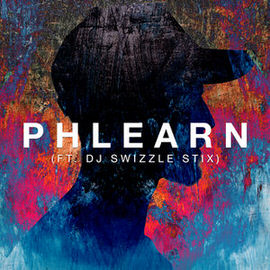Create and Place a Logo in perspective in today’s episode! This is helpful for photographers and designers alike as you will learn how to Transform text as well as place it into an image!
Special looks for a special day. Our Airy Wedding Lightoom Presets will give your images a bright and soft feel with tones pink, rose, and lavender.
10 Lightroom Presets | Quick Install Guides
In this episode we’ll show you where to get a banner, how to Transform your text to fit on the banner and how to place those banners on your images.
Sample Images Included
Designed to enhance the blues, greens, and browns of nature, this Lightroom Preset Pack is perfect for photographers that love the great outdoors.
10 Lightroom Presets | Quick Install Guides
Follow along to make text match the perspective of most images. Using a combination of Warp and Transform, you can give text the perspective to fit your photo, and we will share our favorite fonts for a handwritten look.
In today’s episode, the rounded rectangle tool comes in handy as we create our icon. The rounded rectangle Tool helps us create are shape and there are enough options available for us to be really specific.
Fill your images full of energy with our bright and creamy Free Float Lightroom Preset Pack! Perfect looks for all of life’s adventures.
10 Lightroom Presets | Quick Install Guides
Learn how to quickly select and change colors in this free Photoshop tutorial!
Sample Images Included
Bohemian style is all about timeless and unconventional looks. Give your photos a soft, timeless, and artistic feel with our Bohemian Lightroom Preset Pack!
10 Lightroom Presets | Quick Install Guides
Add bright whites and soft, springtime pastels to your photos with our Spring Lightroom Preset Pack!
10 Lightroom Presets | Quick Install Guides
Enhance your architecture and real estate photos and videos with these easy-to-use color-grading LUTs.
5 LUTs | Quick Install Guides
If you are looking to add some security to the images you are uploading online, this episode is perfect for you! Today we’ll show you how to create a watermark to place on your images.
Having your own signature at the end of your emails is a great way to leave a professional impression. No matter what type of business you are in, having an email signature is the perfect way to sign off.
There’s a food photographer in all of us! Enhance colors, lift shadows, and soften textures with our Minimal Food Lightroom Presets.
10 Lightroom Presets | Quick Install Guides
Add a futuristic look to your images. In this tutorial, we’ll show you how to add a light up display over the eye for a cyborg look.
Perfect for the web, a blog, or your Instagram, our PHLEARN MInimal Blogger Lightroom Presets will give your photos a clean, fresh, and minimalist look.
10 Lightroom Presets | Quick Install Guides
Fill your photos full of bright whites, soft colors, and lasting memories with our PHLEARN Family Lightroom Presets.
10 Lightroom Presets | Quick Install Guides
Video Game lovers, rejoice! In today’s episode, learn How to Make a Call of Duty Title Screen in Photoshop, and take away some versatile font techniques too!
Enhance the natural colors and lighting in any photo with our Neutral Tone Lightroom Presets!
10 Lightroom Presets | Quick Install Guides
Add shimmering copper tones to your photos with our Sweet Caramel color-grading LUTs!
5 LUTs | Quick Install Guides
Grab your swimsuit and towel and head to the sea with our Beach Lightroom Presets! Brighten shadows, add contrast, enhance the deep blues of the sky and water, and leave skin looking warm and sunkissed.
10 Lightroom Presets | Quick Install Guides
Learn how to add a Reflection to sunglasses in today’s episode! Adding a little Paris to your studio portraits is simpler than you might think!
You will be stunned by the simplicity and effectiveness of this technique! Learn how to auto-Remove Objects from your images in no time!
Instantly give your photos an icy cool, wintry vibe with our PHLEARN Winter Lightroom Presets!
10 Lightroom Presets | Quick Install Guides
It’s always a sad time when you end up with unwanted Reflections in someone’s glasses! Learn how to utilize the clone source dialogue to remove glare in today’s episode!
If you have a complicated selection to make such as hair, let us introduce you to your new best friend: the Refine Edge Tool!
Preserve those days of excitement and anticipation with our Maternity color-grading LUTs. Give your photos a warm, soft feel in just a few clicks.
5 LUTs | Quick Install Guides
Get the most out of golden hour with our beautiful Sunset Tone Lightroom Presets!
10 Lightroom Presets | Quick Install Guides
Master the Liquify Tool, matching color, matching light, and learn to completely recreate areas of an image with the Brush Tool. This tutorial is a great exercise for advanced Photopshop users.
Photoshop | Compositing | Advanced | 4 hours | 9 videos
28 Sample Images | 1 Photoshop Action
Join us for a jam packed episode on how to create an amazing painted album cover!
In today’s episode, learn how to use amazing Lighting Effects in Photoshop! Watch and learn as we Transform a flat piece of art into a textured, 3-D masterpiece!